Raw画像はそのままでは活用できないのはなぜ?
前回の記事ではRaw画像を現像する理由と方法について解説しました。現像したRaw画像のデータはそのまま保存をしておけば、一般的に利用されているJPEGの圧縮形式とは異なり、画像は劣化せず保たれます。・Raw画像を現像する方法と特徴
では実際にRaw画像をWebなどで活用しようとしたときに、どのようにすればいいのでしょうか。
実際、Rawデータの形式そのままWebブラウザーなどでWebにアップロードしようとしてもできませんし、Rawファイルだけをメールで送っても、現像した同じ状態で相手に開いて見てもらうことができません。また、Rawは同じ解像度であってもJPEGよりも色の情報が多いため、ファイルサイズもとても大きく、Webを介して送受信するにも扱いにくいものになっています。
そこで、現像したRaw画像を、誰にでも見てもらいやすいJPEGなどの画像ファイル形式に変換して、それを新たなファイルとして保存するという作業が必要になります。これを「書き出し」や「書き出す」とよびます。
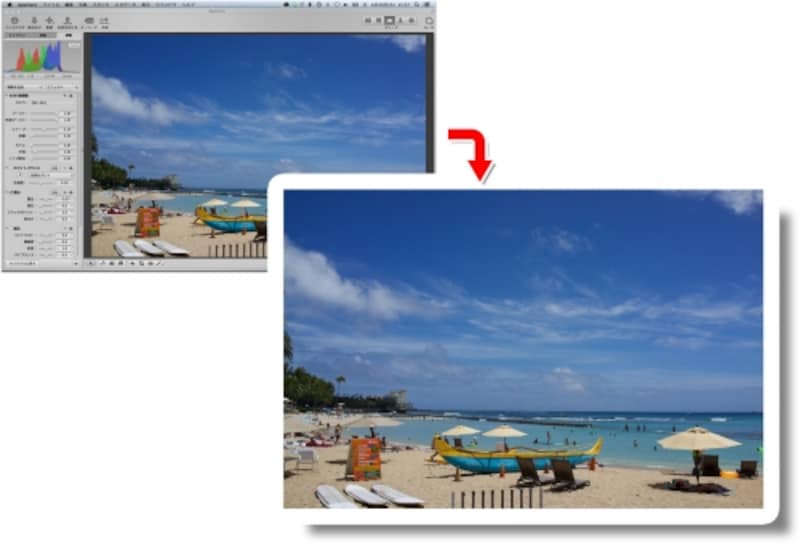
Raw画像を一般的な画像形式に書き出すには?
今回は、代表的なRaw現像ソフトのAdobe Photoshop LightroomとApertureでその書き出しの方法を見ていきましょう。最初に設定が必要ですが、次回からはプリセットを指定するだけで簡単に書き出すことができるようになります。
ApertureでRawをJPEGに書き出す
Macの代表的なRaw現像ソフトである「Aperture」で、Raw画像をJEPGに書き出してみましょう。ここでは元の幅と高さが6000×4000ピクセルというとても大きなサイズのRaw画像の、長辺(幅もしくは縦の長い方のピクセルサイズ)が「960ピクセル」にして書き出すという方法を解説します。
もちろんそのままのサイズや、ほかにも自由なサイズで書き出すこともできます。
メニューバーの「ファイル」から「書き出す」→「バージョン」を選びます。
書き出す場所と設定をする画面が開きます。書き出す場所は「ピクチャ」などのわかりやすい場所を指定します。「書き出しプリセット」をクリックすると、すでに登録されているファイル形式とサイズの一覧(プリセット)が開きます。ここから適するものを選択してもいいですが、希望するサイズがない場合は「編集」をクリックします。
ファイル形式(イメージフォーマット)は、ここでは「JPEG」を選びます。イメージの品質は数値が大きいほど高画質で書き出されます。通常は「8~10」が適しています。
ここで重要なのが、「サイズ調整」です。長辺が希望するサイズになるように合わせて、短辺も同じ比率でリサイズされるようにするためには、「サイズを合わせる(ピクセル単位)」を選択して「幅」と「高さ」にそれぞれ同じサイズ(ここでは960)を入力します。
また、「JPEG-オリジナルサイズ」のプリセット名をわかりやすいように変更しておくと、次回からはこのプリセット名を指定すれば同じ設定で書き出すことができます。「OK」をクリックします。
先ほどの設定画面に戻ったら、書き出すファイル名をどのような規則で変更するかを選ぶことができます。「現在のバージョン名」を選択しておくと、元のファイル名と同じ名前のJEPGファイルが書き出されます。「バージョンを書き出す」をクリックします。
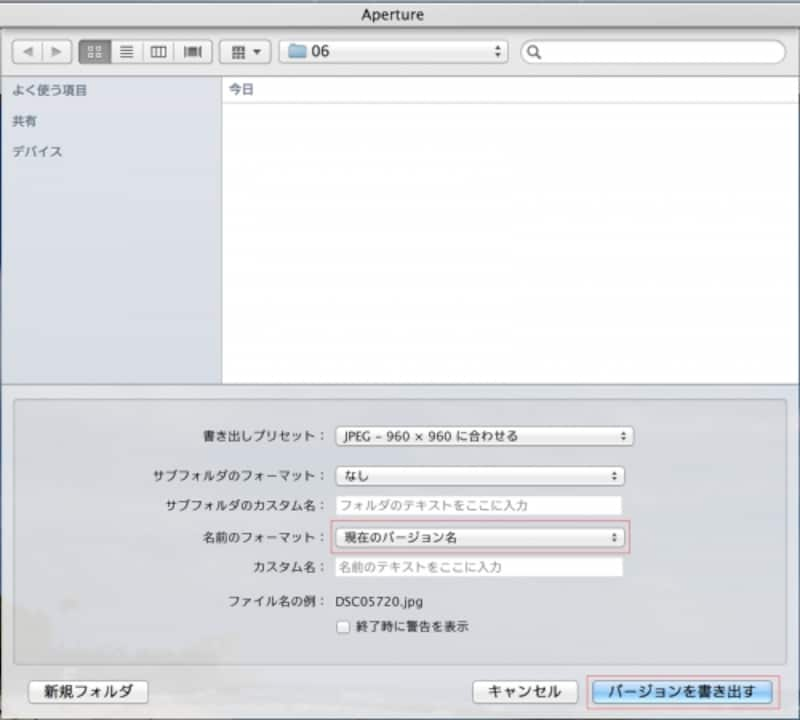
「バージョンを書き出す」をクリック。
すると指定した場所に、リサイズされてJEPG形式に変換された画像ファイルが追加されます。Webなどで利用するにはこの画像を利用します。もちろん元のRaw画像は元の場所にそのまま保存されています。
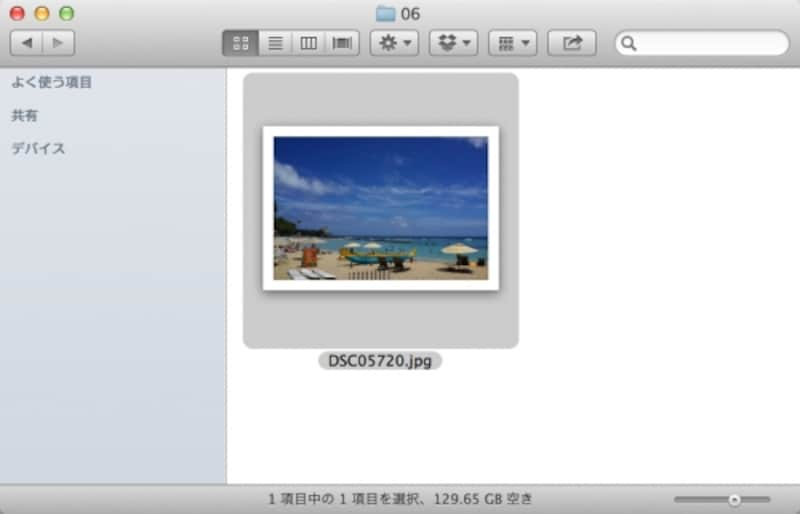
Raw画像がリサイズされてJPEGに書き出された。
LightroomでRawをJPEGに書き出す
Adobe Photoshop Lightroomで、Raw画像をJEPGに書き出す方法を解説します。ここでは元の幅と高さが4000×6000ピクセルというとても大きなサイズのRaw画像の、長辺(幅もしくは縦の長い方のピクセルサイズ)が「960ピクセル」にして書き出すという方法を解説します。
もちろんそのままのサイズや、ほかにも自由なサイズで書き出すこともできます。
LightroomでRaw画像を現像しましたら「ライブラリ」モジュールの「書き出し」をクリックします。
すると書き出しの場所や形式などの設定をする画面が開きます。「書き出し先」は「特定のフォルダー」を選び、「選択」をクリックして「ピクチャ」などのわかりやすい場所を指定します。「ファイルの名前」は「変更後の名前」を有効にすると、設定に則った名前をつけることができます。チェックを外すと元のファイル名のまま書き出されます。「ファイル設定」で画像形式は、ここでは「JPEG」を選びます。画質は数値が大きいほど高画質で書き出されます。通常は「80~100」が適しています。
ここで重要なのが、「画像のサイズ調整」です。長辺が希望するサイズになるように合わせて、短辺も同じ比率でリサイズされるようにするためには、「サイズを変更して合わせる」にチェックを入れて、「長辺」を選択して変更したい長辺のピクセル数(ここでは960)を入力します。
また、左下の「追加」をクリックして、新規プリセット画面でプリセット名にわかりやすい名前を入力して「作成」をクリックすると、左側の「ユーザープリセット」に現在の書き出し設定が保存されます。このようにプリセットを登録しておくと、次回からはこのプリセット名を指定すれば同じ設定で書き出すことができます。「書き出し」をクリックします。
指定した場所に、リサイズされてJEPG形式に変換された画像ファイルが追加されます。Webなどで利用するにはこの画像を利用します。もちろん元のRaw画像は元の場所にそのまま保存されています。
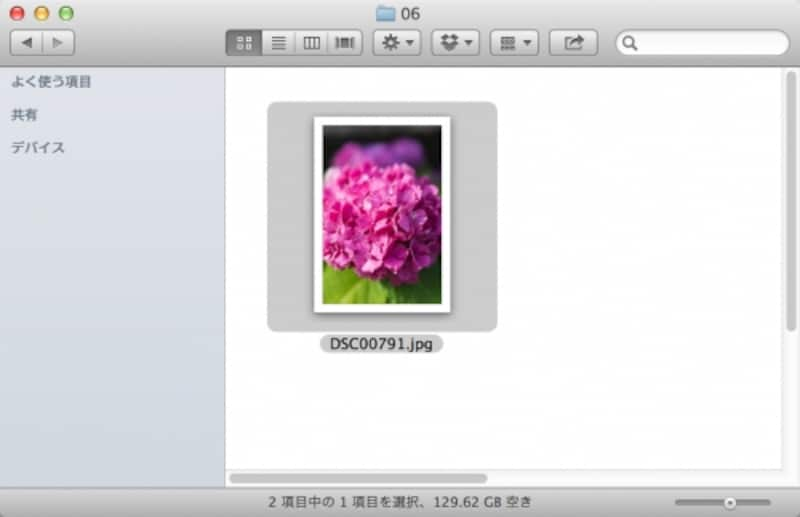
Raw画像がリサイズされてJPEGに書き出された。
次回はRaw画像にさらに深みを出したり、余計な物サクッと消してしまうなどの特殊な加工方法について解説をします。














