●タイムラインでトリミングする
タイムラインに配置したクリップをトリミングするには、「トリム編集」機能を利用します。トリム機能は、クリップのギアアイコンから表示します。
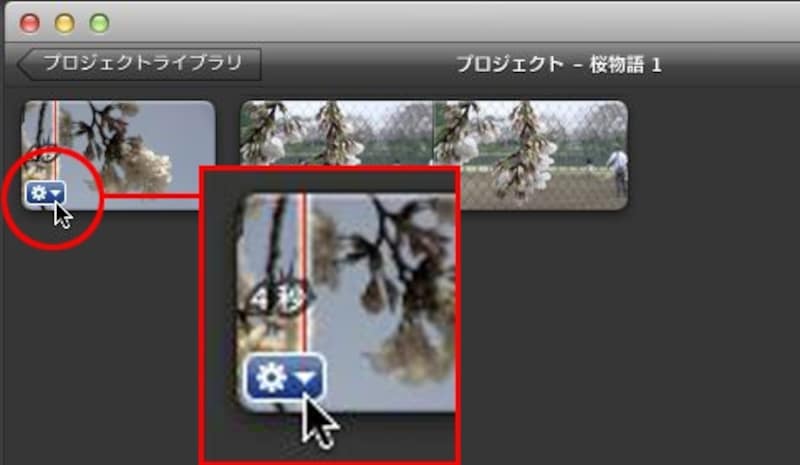
1・タイムラインのクリップにマウスを合わせ、ギアアアイコンを表示・クリックする

2・「クリップのトリム編集」を選択する
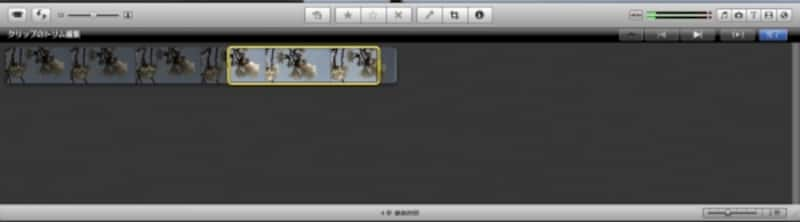
3・トリム編集ウィンドウが表示される
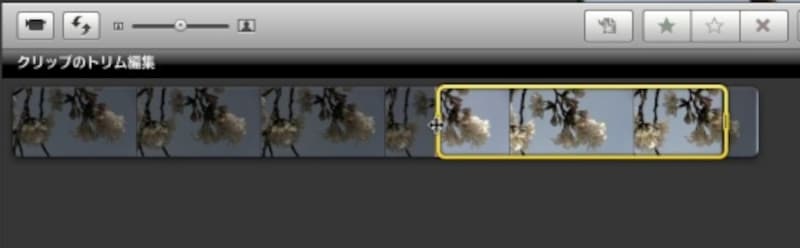

4・黄色い枠の左右をドラッグしてトリミングする
![5・トリミングが終了したら、[完了]ボタンをクリックする](https://imgcp.aacdn.jp/img-a/800/auto/aa/gm/article/4/1/9/9/5/0/29.jpg)
5・トリミングが終了したら、[完了]ボタンをクリックする
関連記事
iMovieでビデオ編集【取り込み編】iMovieでビデオ編集【テーマ編】
iMovieでビデオ編集【予告編】
iMovieでビデオ編集【トリミング編】
iMovieでビデオ編集【トランジション編】
iMovieでビデオ編集【フィルター編】
iMovieでビデオ編集【BGM編】
iMovieでビデオ編集【出力編】
iMovieでビデオ編集【iPhone、 iPad編】







