細かい凹凸を調整する
「Bake Skeleton(焼成)」をタップすると、少々時間をかけてセラミックのように焼成作業が行われ、素焼きのような3Dモデルを作り出します。
3Dモデルの素焼きが完成!
この素焼きモデルに、「Sculpt(彫刻)」でさらに細かく凹凸感を加えていきます。彫刻といっても削るだけではなく、盛り上げたり引っ張って尖らせたり、平らやなめらかにするなど、粘土細工のような感覚で形を整えます。盛り上げたりくぼませる範囲を「Brush Size」で、また適用量をブラシの「Brush Strength」で調整します。さらに「Smooth」でなめらかに処理をして自然に見せます。
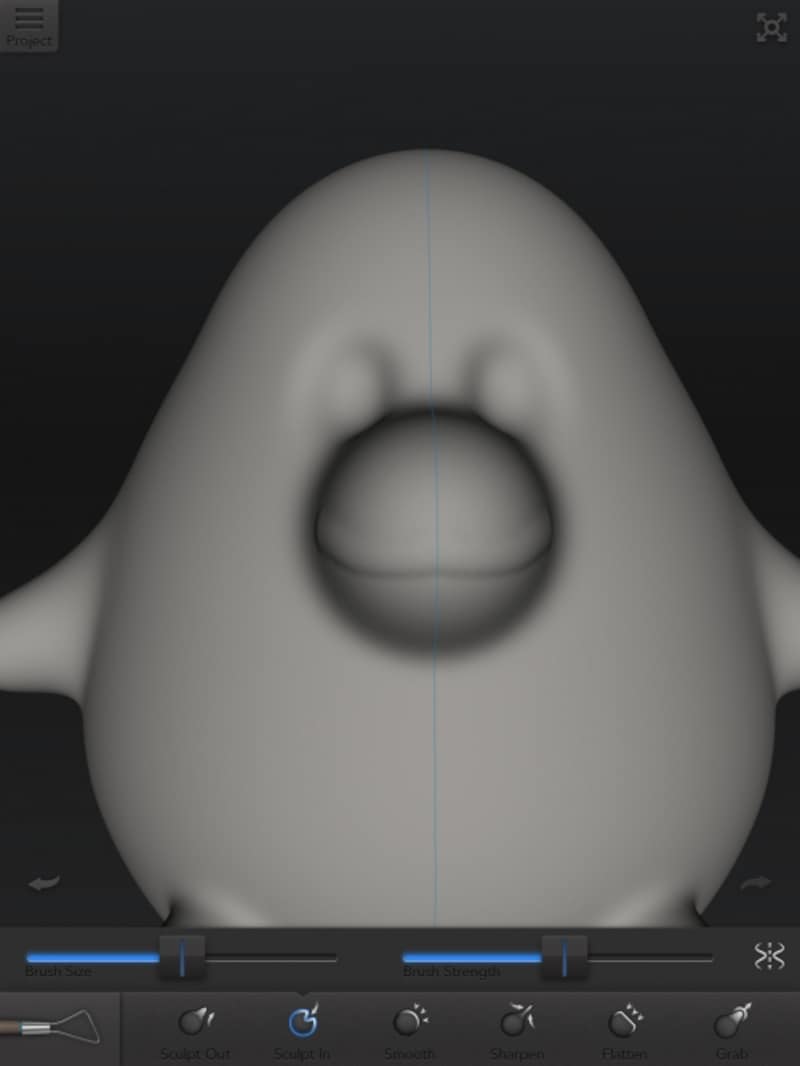
「Sculpt Out(盛り上げ)」でくちばしの部分を帯状に膨らみを持たせ、「Sculpt in(彫り下げ)」で目の部分にくぼみを付けた例。
3Dモデルに質感のある着色をする
モデルの細かい形の調整が終わったら、次に「Paint」を選び、モデルに着色をします。セラミックやラバーなど表面をなめらかに見せるには「Paint Brush」や「Air Brush」で色を選び、モデルをドラッグして着色します。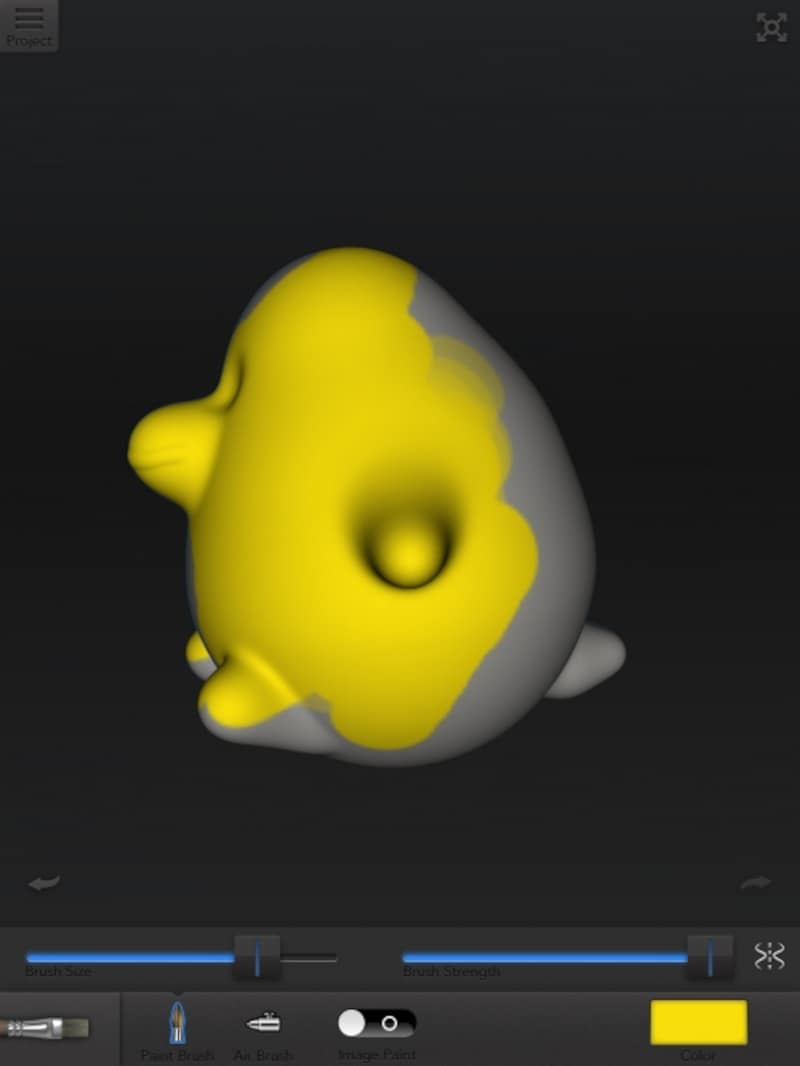
Brushで単色をモデルに塗っている例。
さらにモデルに質感を加えた塗りで覆うには、「Image Paint」を有効にして、あらかじめ用意されている写真やテクスチャを選択するか、または「Camera」を選び、直接iPadで塗りに使うパターンやものを撮影して、モデルに塗り重ねる方法もあります。
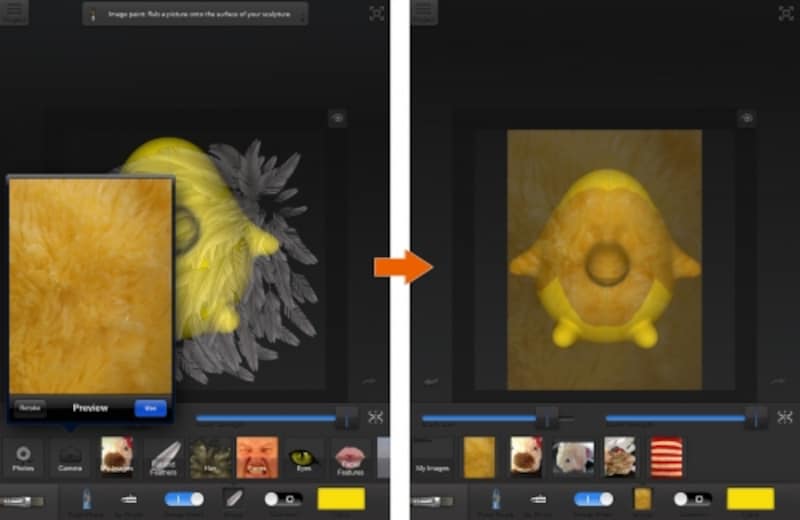
「Image Paint」の「Camera」を選び、テクスチャとして利用したいぬいぐるみの写真を撮影し、モデルに撮影したテクスチャを重ね、ドラッグしてテクスチャを適用。
目などの左右対称なものは、「左右対称」を有効にします。こうすることで左目を描くと同時にバランスよく右目も描かれます。
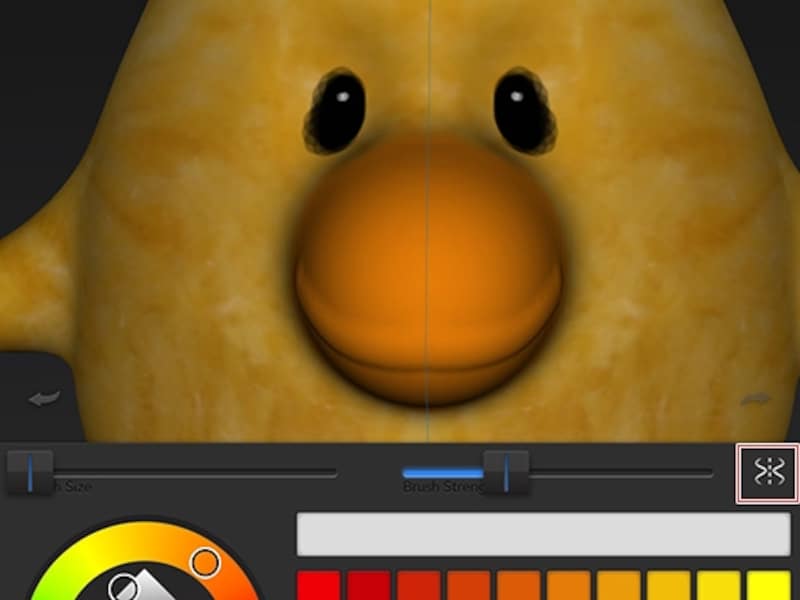
目と目の星を描き重ねて完成!
背景を付けて作品に仕上げる
仕上げは照明と背景を加えて、作品として完成させます。「Render」をタップし、照明の種類を選択して、照明をあてる方向を調整します。背景もテクスチャと同じように、iPadのカメラで直接撮影して適用することができます。
iPadのカメラで風景を撮影し、適用した例。
また、「セピア」など、画像全体に加える効果も数種類用意されていますし、画像の縦横、および白いフレームを付けるかどうかを選択できます。
ここで要望をあげるとしたら、照明の種類と方向にもう少しバリエーションが欲しいのと、自然なエフェクトの種類を増やして欲しいというところでしょうか。照明のコントラストも調整できるとより自然に仕上がるのでは……と思います。
作品や3Dモデルを共有する
作成し、背景を付けた画像は、一般的な「PNG形式」に書き出して共有します。カメラロールに保存するには、「Save to Camera Roll」に保存をします。iCloudでフォトストリームが有効であれば、iPhoneやパソコンなどですぐに共有できます。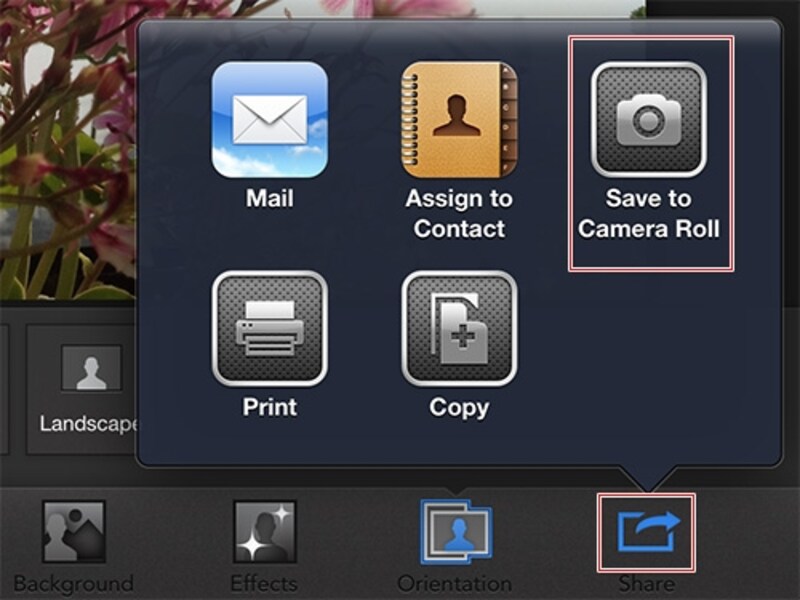
「Render」画面で「共有」をタップして「Save to Camera Roll」を選択。メール送信も可能。
3Dモデルの状態で保存するには、画面左上の「Project」をタップして、「Save」を選びます。さらに「Export Mesh」を選ぶと、3Dモデル形式(OBJ)をメールまたはiTunesに送ることができます。
受信した添付ファイルは、作成した3Dモデルはプロ仕様の3Dアニメーションソフト「Maya」や「3ds Max」などでも利用でき、さらにはアプリを通して有料で3Dプリントの発注もできます(海外から発送、PayPalでの支払い)。
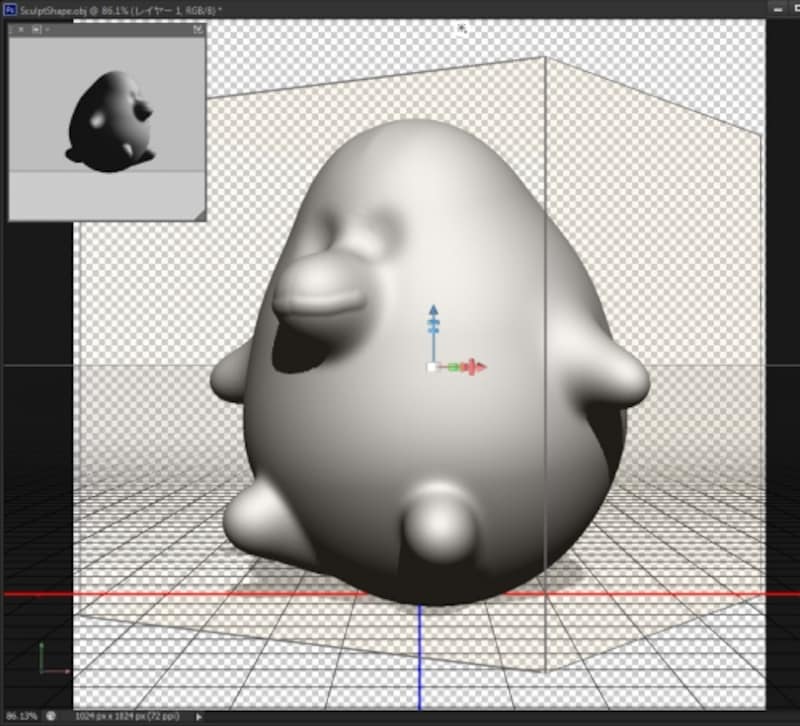
Photoshopの3Dモードで開いた例。3Dでの細かい編集やテクスチャを貼り付けたりも可能。
また、3DモデルをAutodeskのコミュニティサイトにアップロードして、世界中のユーザーからコメントをもらったり、3Dモデルの共有をして楽しめます。
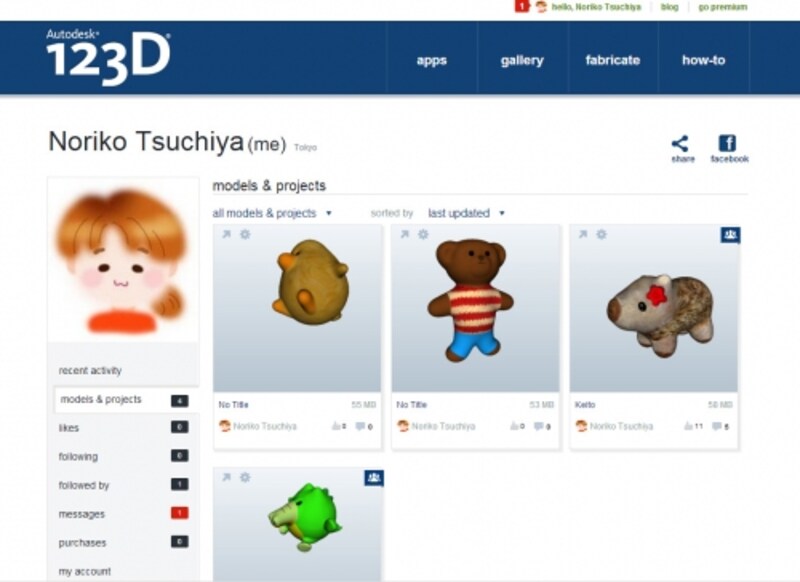
Autodesk 123D コミュニティサイトのページ。
■製品概要
対応機器: iPad (iOS 6.0以降)
iTunes価格: 700円
ファイル形式: PNG(画像)またはOBJ(3Dモデル)
関連サイト
オートデスク株式会社







