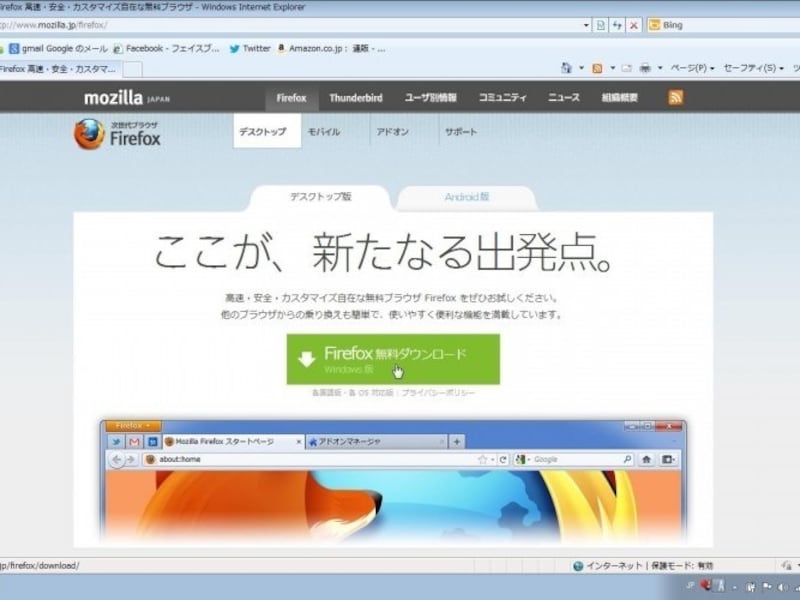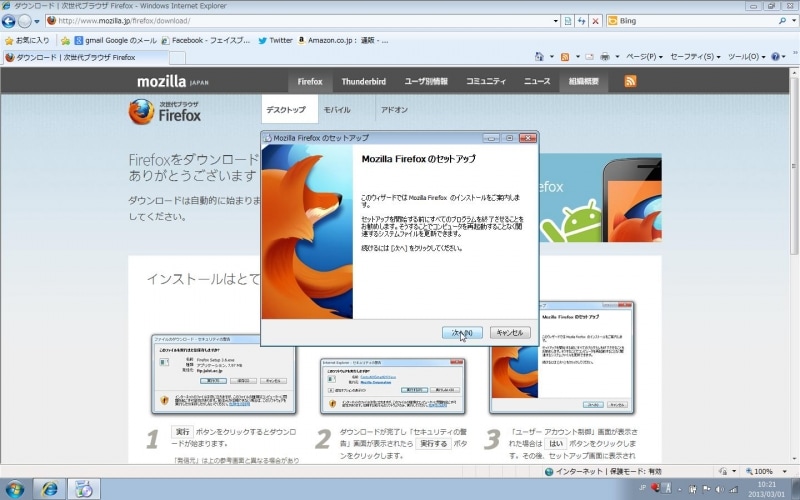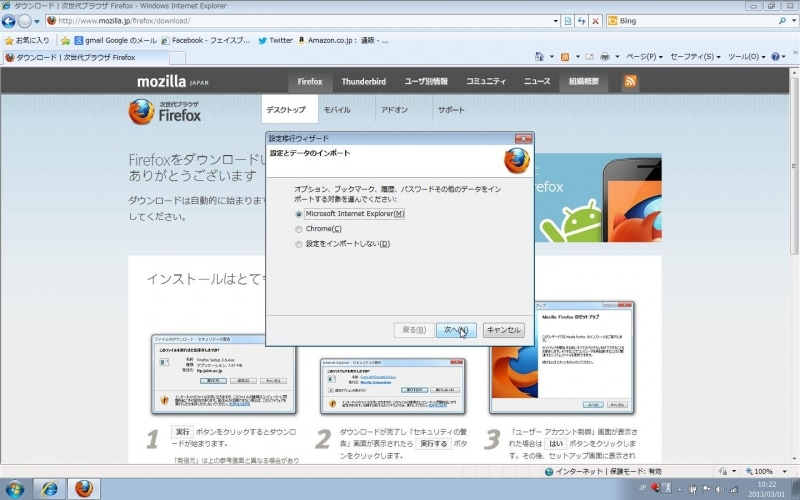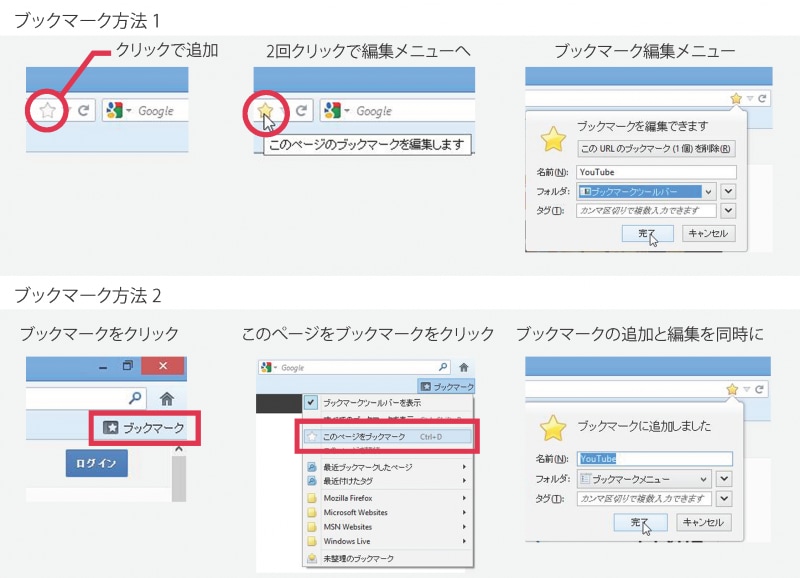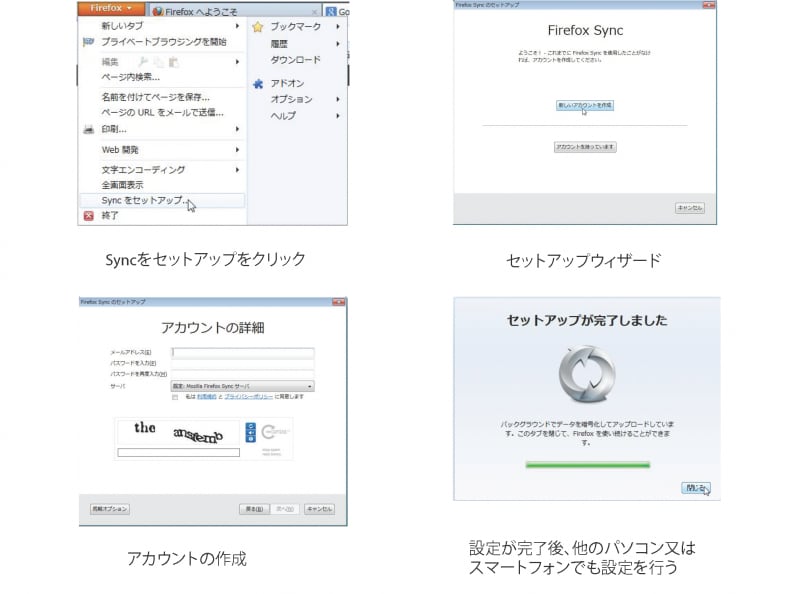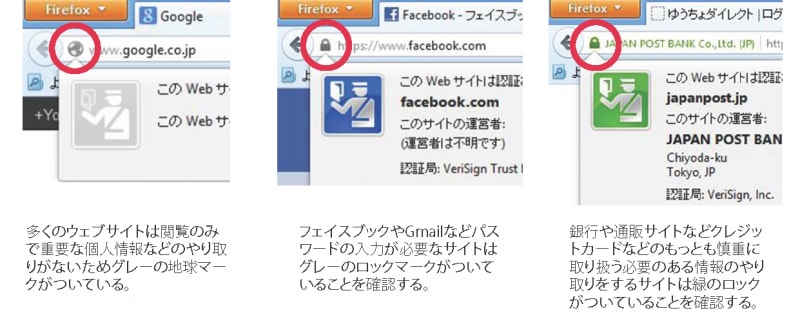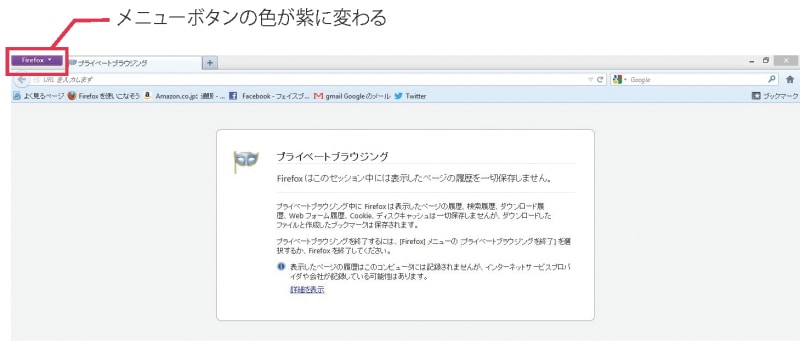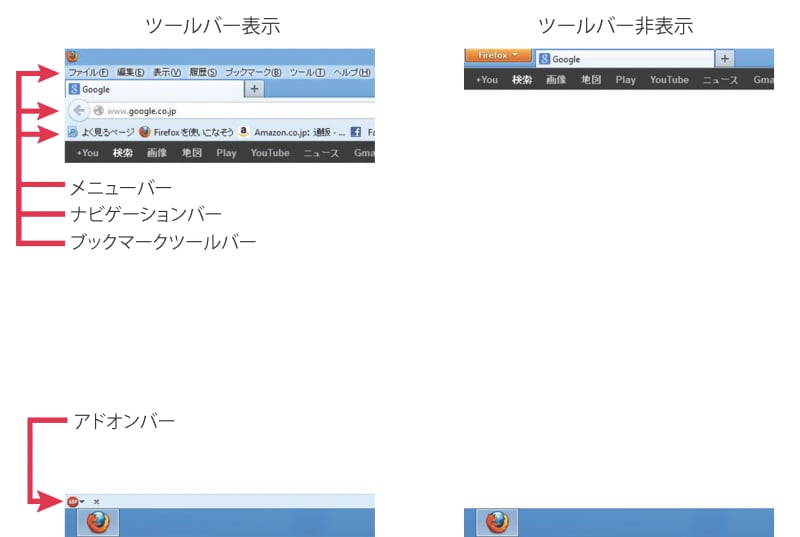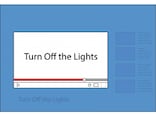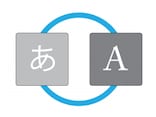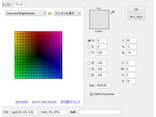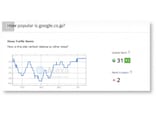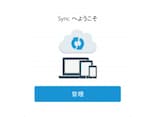FirefoxはMozillaが開発オープンソースWebブラウザ
Firefoxは米国カルフォルニア州の非営利団体であるMozilla Foundationが開発したオープンソースのウェブブラウザーです。IEと徹底的に違う所はFirefoxはオープンソースであるため、個人が自由にコードを書き換えたりシェアをすることが許されていることです。Firefoxの特長
- 安全&最新のウェブ標準に対応(6週間のアップデートサイクルで最新のウイルスやウェブ表示に対応、IEは数年単位のアップデートサイクルで対応が遅れる)
- 使いやすくて自由度が高い(デザインがシンプル、カスタマイズも自由。IEはより多くの機能が詰め込まれているため複雑)
- 古いバージョンのOSにも対応(Windos XP, Mac OS X 10.6以降 、最新のIEはWindows XPやVistaをサポートしていない)
Firefoxをインストールしてみよう。
http://www.mozilla.jp/firefox に行きFirefoxをダウンロードします。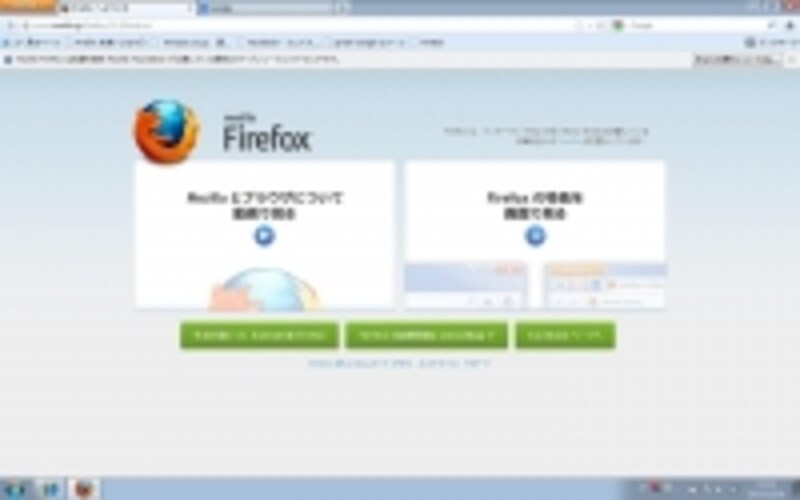
Firefox ようこそページ
Firefoxユーザーインターフェイスやセキュリティ等5つの特徴
それでは、Firefoxの特徴的な機能を5つ紹介していきます。■1. ユーザーインターフェイス
シンプルなデザインに必要な機能

ユーザーインターフェイス
- Firefoxメニューボタン(印刷、履歴、オプションなどにアクセス)
- アドレスバー(URLだけでなくブックマーク、履歴、ウェブサイトの名前からも入力した文字と一致する候補を自動リスト)
- 検索ボックス(GoogleやYahooなどの検索エンジンだけでなくTwitter、ウィキペディアなどのサイト内検索機能も標準装備)
- ブックマークツールバー(よく閲覧するサイトをアドレスバーの下にリストしすぐにアクセス)
■2. ブックマーク
- 方法1:アドレスバーの右端にある星マークをクリックで追加(星の色が黄色に変化)、クリック2回目で編集又は削除
- 方法2:ブックマークボタンからこのページをブックマークをクリックで追加と編集
- すべてのブックマークを見るにはブックマークボタンからすべてのブックマークを表示をクリック
3. 同期機能
Firefox Syncで複数のパソコン又はAndroid搭載のスマートフォンの間で以下のデータを同期。
- ブックマーク
- パスワード
- 閲覧覆歴
- 開いているタブ
して同期機能の設定を行います。
4. セキュリティー
- 各サイトのセキュリティー情報をロゴでチェック(緑の錠前、グレーの錠前、グレーの地球の順によりセキュリティーレベルが高い)
- プライベートブラウジング(公共のパソコンを使う場合などに履歴を残さずにネット検索を可能にする)
左上コーナーのFirefoxメニューボタンからプライベートブラウジングにアクセス。
5. カスタマイズ
- アドレスバーのすぐ上の空白部分を右クリックでツールバーの表示/非表示をカスタマイズ
- アドオンでより便利にFirefoxを使う(アドオンは拡張機能を付け足すためにインストールするプログラムで、Firefoxメニューボタンからアドオン入手画面にアクセスする)
おすすめのアドオン
- Adblock Plus (ポップアップ広告のブロック)
- GreaseMonkey(検索結果など、次のページをスクロールで自動で読み込む機能の追加など)
- NoScript (セキュリティー強化)