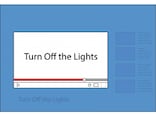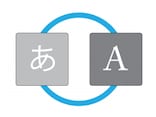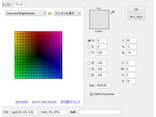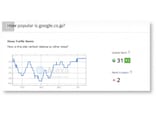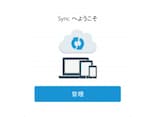スマートフォンやタブレットが爆発的に普及した今、パソコンで見ていたウェブサイトをスマートフォン等で通勤途中続けて読むというのも珍しくなくなっています。そんな時にとても便利なのが、FirefoxのSync(同期)機能です。開いているページ、履歴、ブックマーク、アドオン等の設定をパソコン同士、又はパソコンとスマートフォン等で瞬時に同期できます。
Sync機能自体は、以前の記事 「Firefoxの同期(Sync)機能でどこでも自分のブラウザ」
で紹介しましたが、Firefox29で、より利用しやすいシンプルな方法に変更されました。同期アカウントを作成後の煩雑な設定や同期データを復旧不可能に陥りやすいシステムが刷新されたので改めてご紹介します。
Firefox Syncの設定
ブラウザ右上のメニュー(写真の赤丸部分) から「Syncにサインイン」をクリックします。
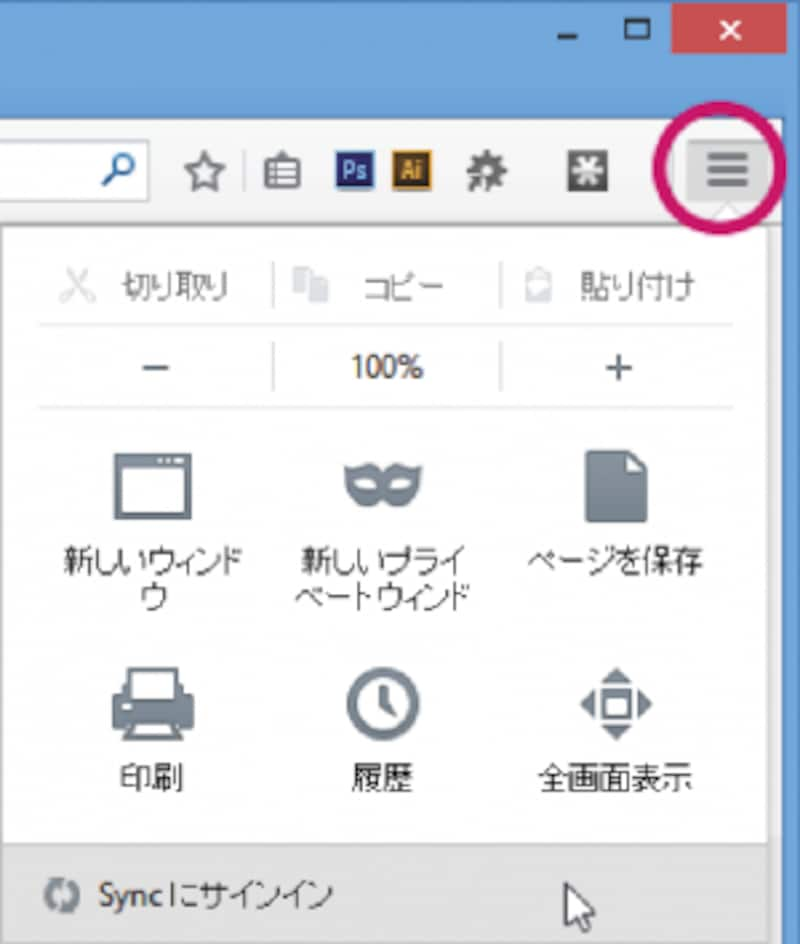
Sync サインイン
Syncへようこそと表示されるので、「始める」をクリックします。次のページでメールアドレス及び生まれ年の入力とパスワードの設定を行います。アカウントの作成後に、一番下の「アカウントを既にお持ちの方は...」からサインインしてください。入力が終わったら次へをクリックします。
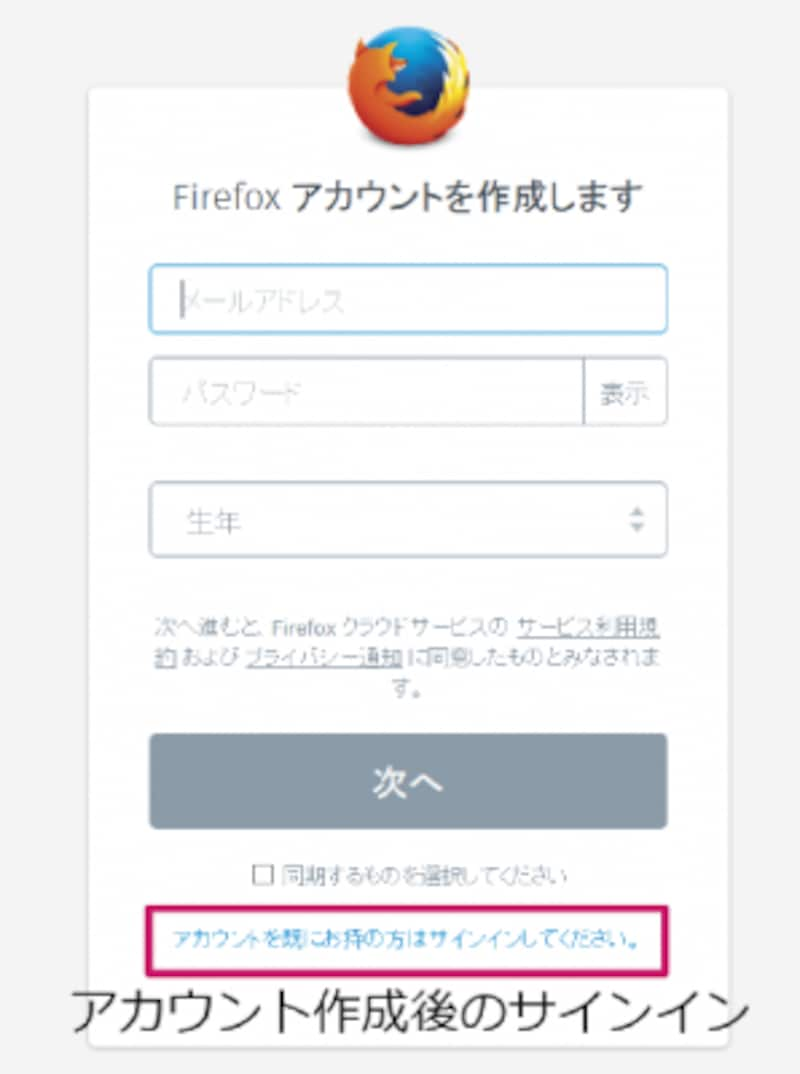
アカウントの作成
入力したメールアドレスに確認のリンクが送られるので、メールを開き「確認」ボタンをクリックします。元のページに「アカウントが認証されました」の表示が出れば、設定完了です。
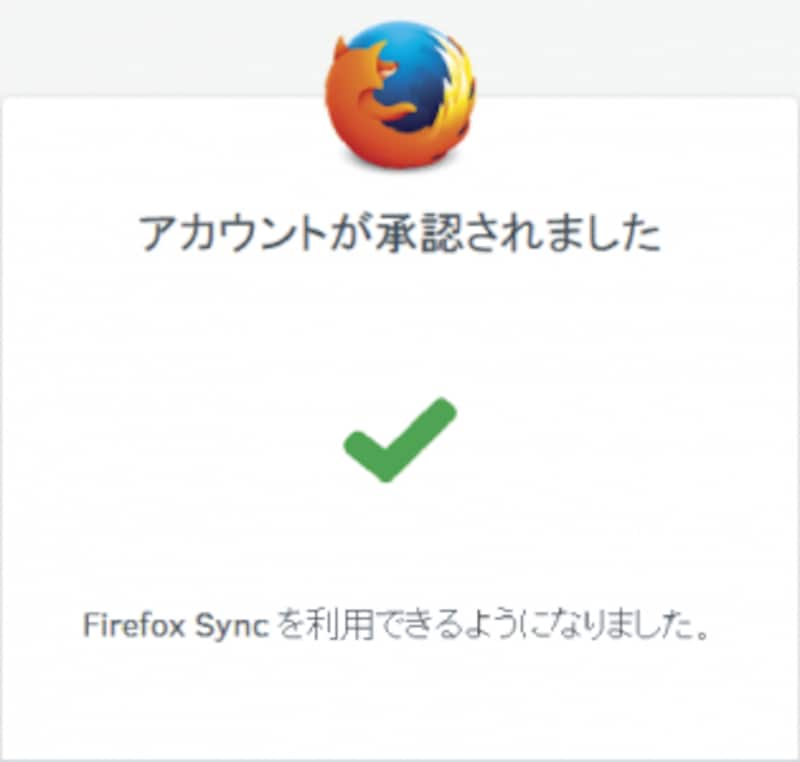
アカウント認証
設定が終わりサインインすると、右上のメニューに「Firefoxは同期中です」のメッセージが表示されます。
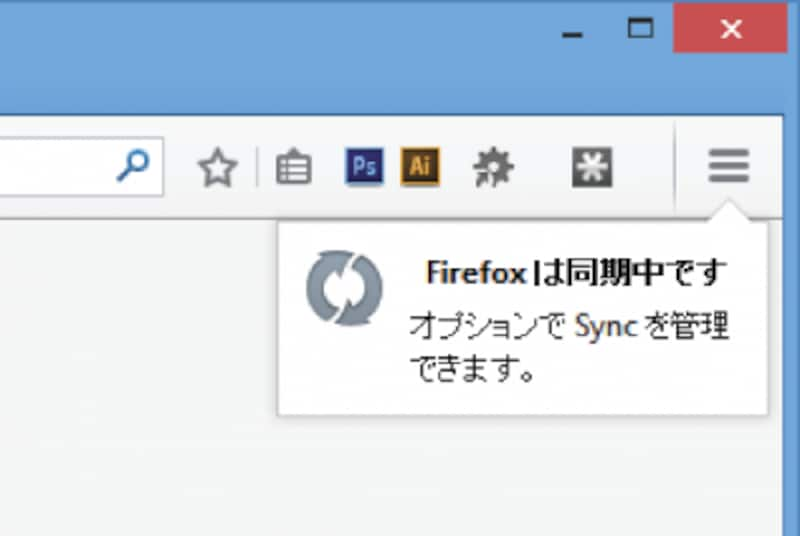
同期中
同期したい内容を管理するには、上記のステップで、青い「管理」ボタンをクリックします。Syncのオプションウィンドウが表示されるので、リストからチェックを外すことで、同期する項目を選択できます。違うアカウントと同期したい場合は切断をクリックしてから、ログインしなおしてください。

同期オプション