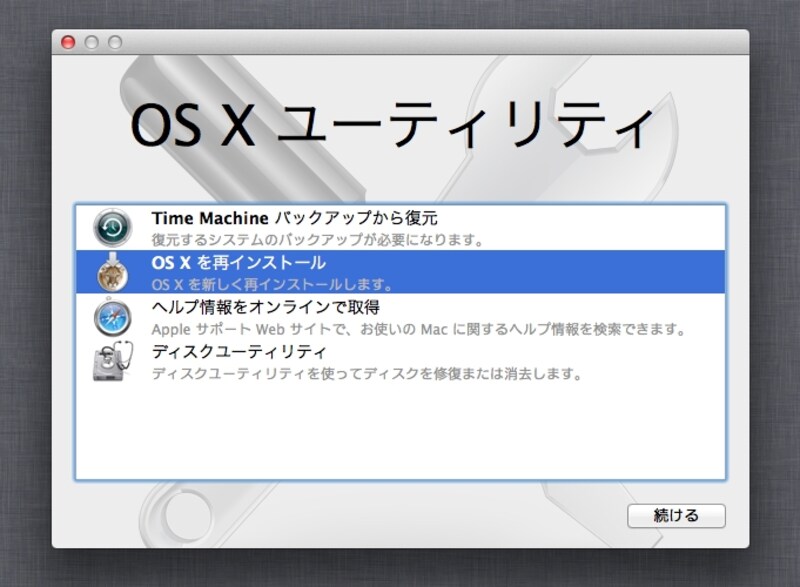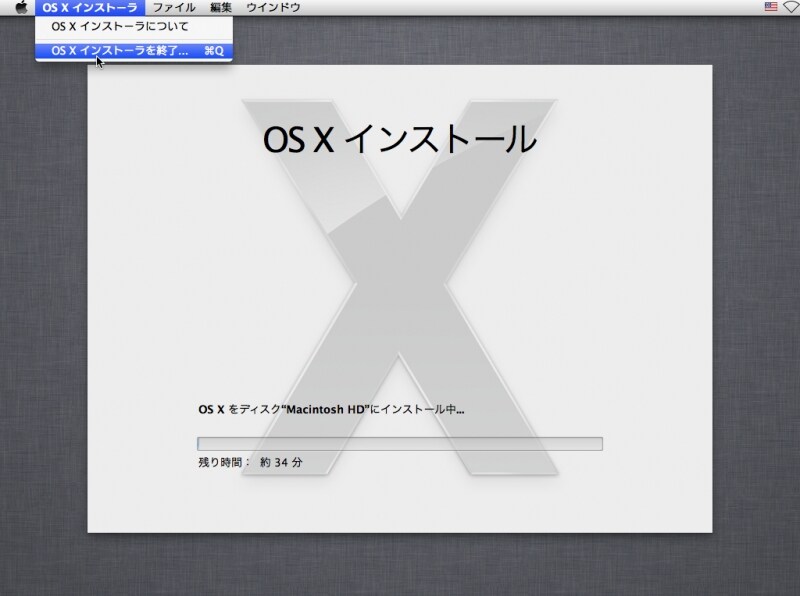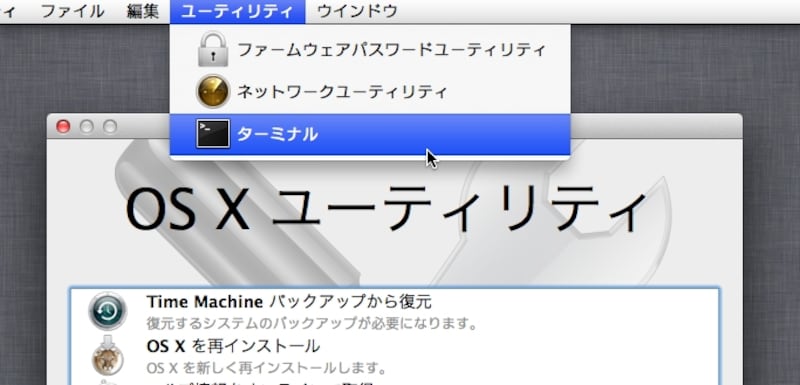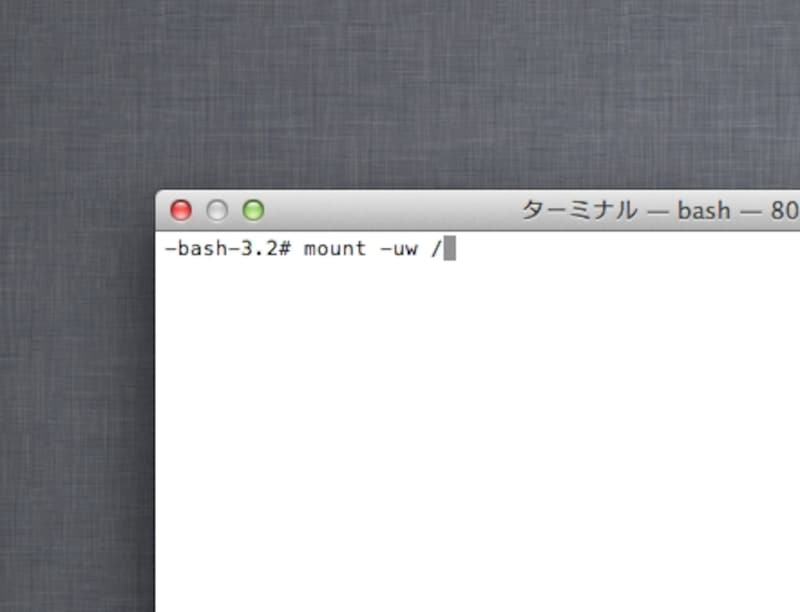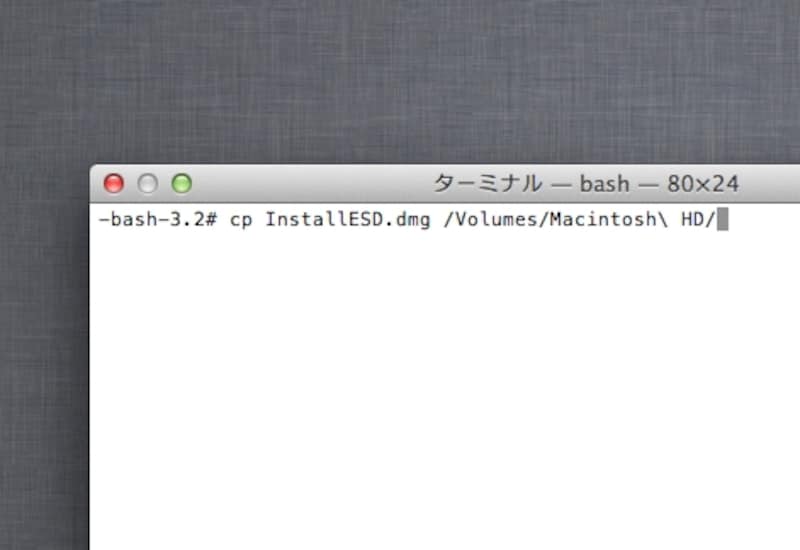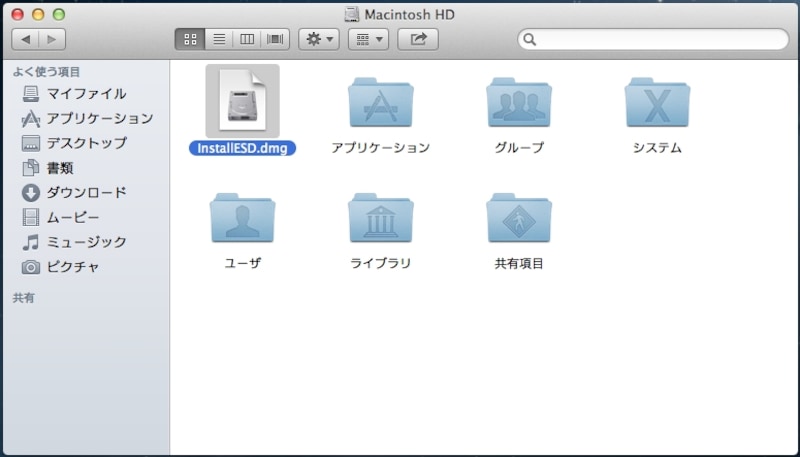方法3:OS XをフルでインストールできるUSBメモリを作成する
企業内などのプロキシ環境下やインターネットに接続できない場合でも使えるように、あらかじめOS XをインストールできるUSBメモリ(8GB以上が必要)を作成しておく方法もあります。5GB以上の領域があればSDカードやUSB接続ハードディスクも利用できますが、作成時にはプロキシーを介さないインターネット接続が必要です。作業の流れは大きく分けて「OS Xインストールデーターの取得」「OS X インストールUSBドライブの作成」の2つ。やや複雑な手順となりますので内蔵ドライブのデータをバックアップしてから作業してください。
その1:OS Xインストールデーターの取得
【作業手順】
- リカバリー領域またはインターネット復元を使ってMacを起動
- 「OS Xを再インストール」(図3−1)を選んで、内蔵ドライブにOS Xを再インストールする操作を行います。インストールしようとするOSが内蔵ドライブと同じバージョンならば、フォーマットする必要はありません
- ダウンロードが終了すると、Macが再起動しますので、インストールが完了するまえに「OS X インストーラーを終了」(図3−2)を実行。確認ダイアログが表示されるので「再起動」をクリックします。インストールが終わってしまうと2.でダウンロードしたデータが消えてしまうので必ず行ってください
- 再起動中に commandキーを押しながら R キーを押し、リカバリー領域またはインターネット復元を使ってMacを起動します。Macをそのまま起動するとインストールが再開してしまうので注意してください
- 「ユーティリティ」メニューから「ターミナル」を実行(図3−3)
- 「mount -uw /」とタイプ(図3−4)してreturnキーを押します。内蔵ドライブを読み書き可能にするために必要な操作です
- 「cd "/Volumes/Macintosh HD/OS X Install Data/"」とタイプ(図3−5)してリターンキーを押します。「"」はshift + * で入力できます
- 「cp InstallESD.dmg "/Volumes/Macintosh HD" /」とタイプ(図3−6)してリターンキーを押します。InstallESD.dmg というのがOS Xのインストールデータで、この操作によってバックアップします。コピーが終わるまでしばらく待ちます。(※“Macintosh HD”の部分は内蔵ドライブの名前で、環境によっては異なる場合があります)
- ターミナルを終了し、Macを再起動して2.で中断したインストールを完了させ、Macを内蔵ドライブから起動します
- Finder で「移動」メニューの「コンピュータ」を開き、Macintosh HDを開くと、8. でコピーした「InstallESD.dmg」があります(図3−7)
(※ターミナルの説明で“Macintosh HD”と書かれた部分は内蔵ドライブの名前で、環境によっては異なる場合があります)
(図3−1)
(図3−2)
(図3−3)
(図3−4)
(図3−5)
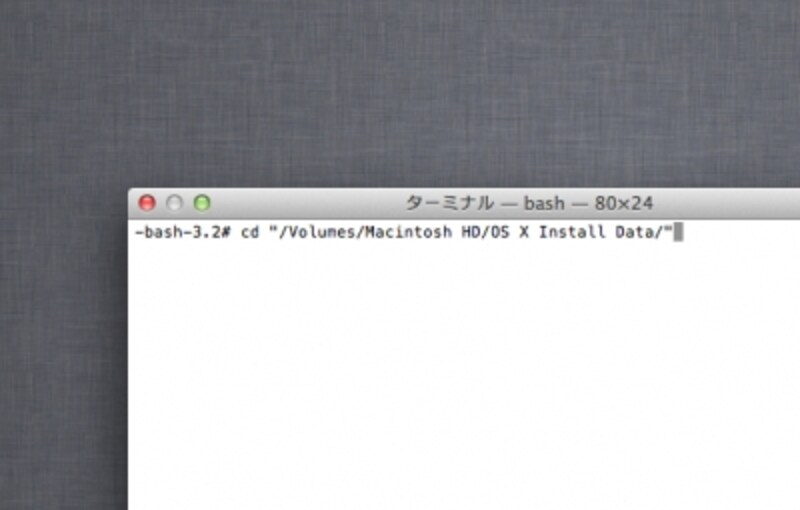
ダウンロードしたOS Xのイメージをコピーするためフォルダを移動します
(図3−6)
(図3−7)
→ その2:OS X インストールUSBドライブの作成