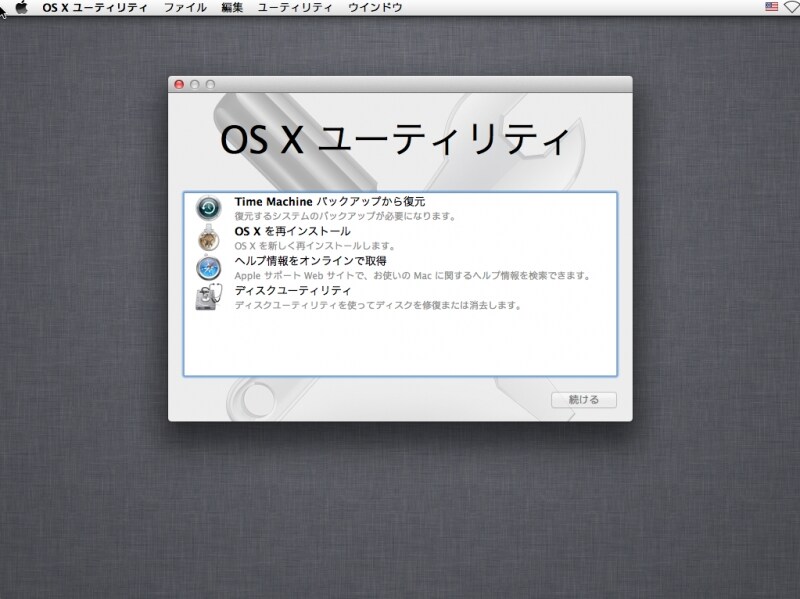方法1:リカバリー領域から起動してインストール
OS X Mountain Lionがインストールされた内蔵ドライブには「リカバリー領域」が作成されており、この領域から起動することで内蔵ドライブの初期化やOS Xの再インストールが可能です。リカバリー領域から起動するには、Macを再起動してグレーのアップルマークが現れるまでに optionキーを押し※続け、Recovery HD を選択してリターンキーを押します。
※無線タイプのキーボードの場合キーを押すタイミングがあり、起動音が鳴っている間にキー操作する必要があります。(詳細)
リカバリー領域から起動すると、OS Xを再インストールしたり、ターミナルやディスクユーティリティを使うことができます。ディスクユーティリティを使ってハードディスクをフォーマットすれば、内蔵ドライブよりも古いバージョンのOS Xをインストールすることも可能です。
ただし、ディスクユーティリティでパーティションを変更しようとするとエラーが表示されるので、そのような作業を行いたい場合は「Lion 復元ディスクアシスタント」を使って「復元ディスク」を作成して作業します。
方法2:インターネット復元を利用してインストール
パーティションを分割している場合はリカバリー領域が存在しない場合があるため、optionキーを押しながら起動しても復元ディスクが現れない場合があります、このようなときは「インターネット復元」と呼ばれる機能が利用してOS Xを新規インストールできます。【インターネット復元の利用手順】
- Macを再起動し、commandキーを押しながら R キーを押し続けます。(無線キーボードの場合、起動音が鳴っている間に操作してください)
- 少しするとアップルマークの代わりに地球のアイコンが表示されます。インターネット接続が必要なので、無線LANのアクセスポイントを選択しパスワードを入力してください
- ゲージが表示され、しばらく待つとリカバリー領域から起動したのと同じ「OS X ユーティリティ」が起動してくるので、同様に操作してOSのインストールなどの作業を行います
注意事項:インターネット復元は、利用可能なモデルが限定されるので注意してください。(対応モデル一覧)
→ OS X をフルインストールできるUSBメモリを作成する