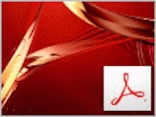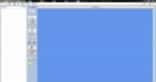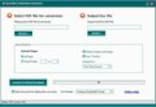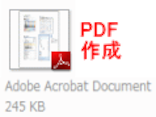ドラッグ&ドロップで複数ファイルを1つのPDFファイルに結合
複数のファイルを1つのPDFファイルにまとめる機能も強化されています。まとめたいファイルをドラッグ&ドロップで指定すると、結合前にファイルの内容をプレビューで確認できます。ファイルの順番を入れ替えることも可能です。さらに、複数ページのファイルについては、ページ単位で順番を変えることもできます。いろんなファイルをPDF化にしている方にとっては、非常に便利な機能だと思います。
1. ツールバーの[作成]ボタンをクリックし、[ファイルを単一のPDFに結合]を選択します。
2. ダイアログボックスが開いたら、このダイアログボックスに結合したいファイルをドラッグ&ドロップします。
3. ファイルのプレビューが表示され、この状態でファイルの順番を変更できます。複数ページのファイルはページ単位で順番を変更することも可能です。最後に[ファイルを結合]ボタンをクリックします。
4. ファイルが結合されて1つのPDFファイルが作成されました。
なお、実際に実行してみると、処理はかなり重いようです。最近のパソコンなら問題ないと思いますが、ちょっと古いパソコンだと、PDF化するファイルが多いと荷が重いかもしれません。
>パスワード保護や、印刷、コピーの禁止も設定できる