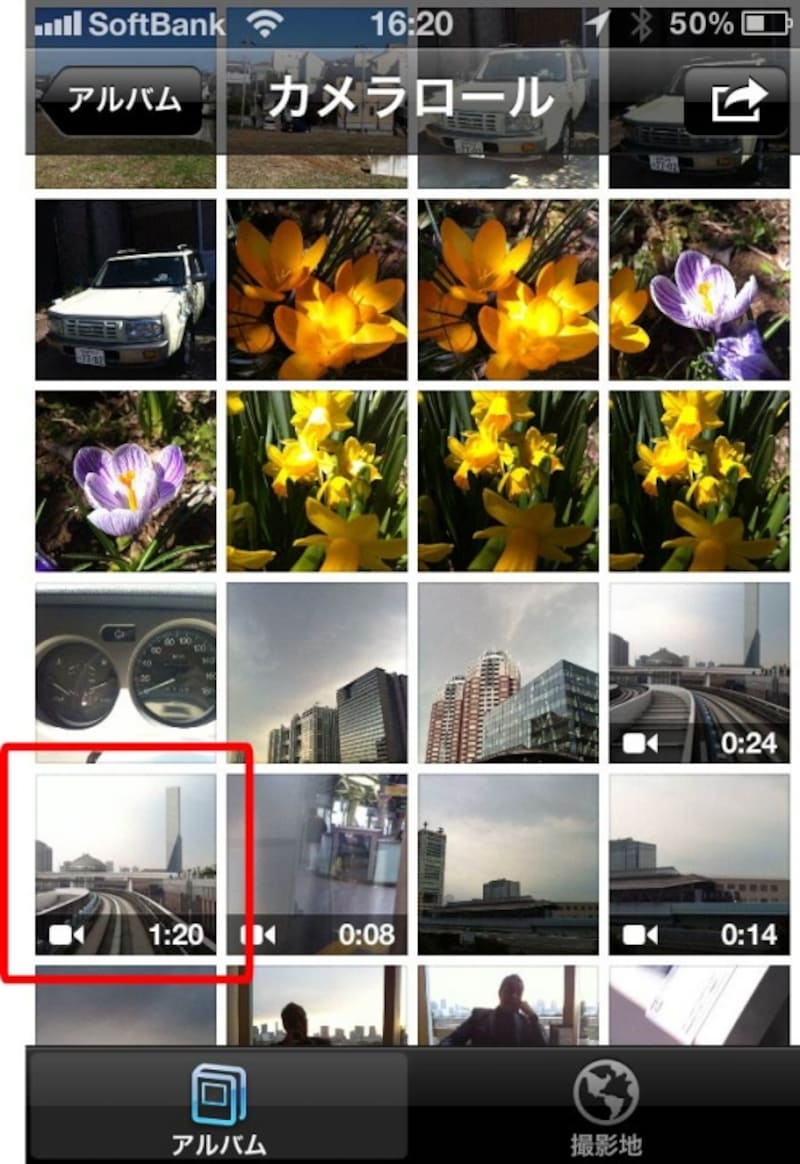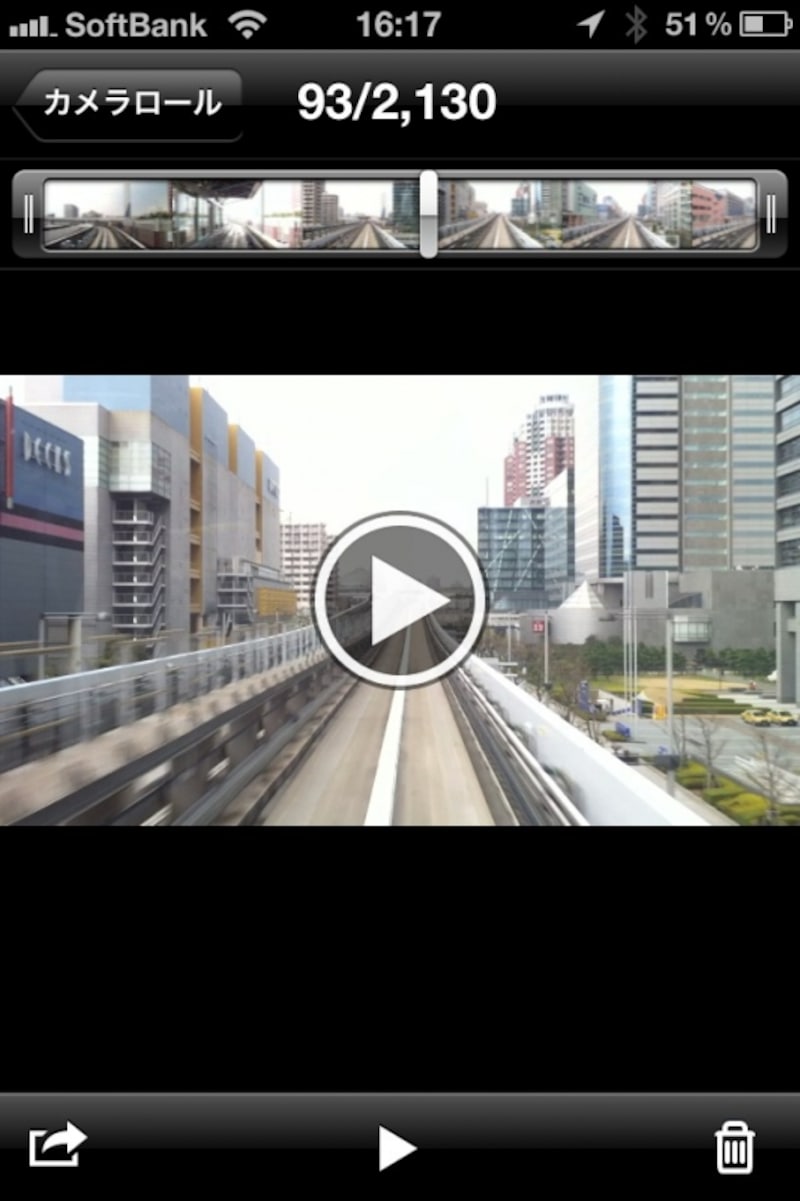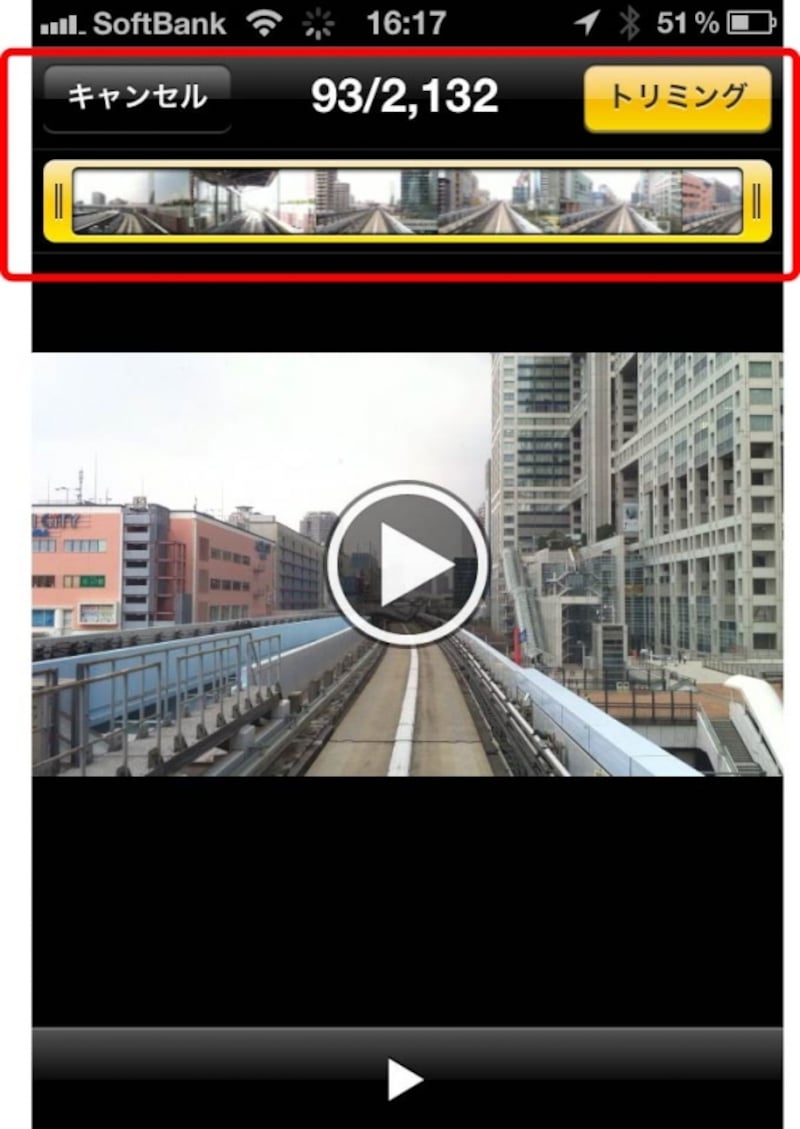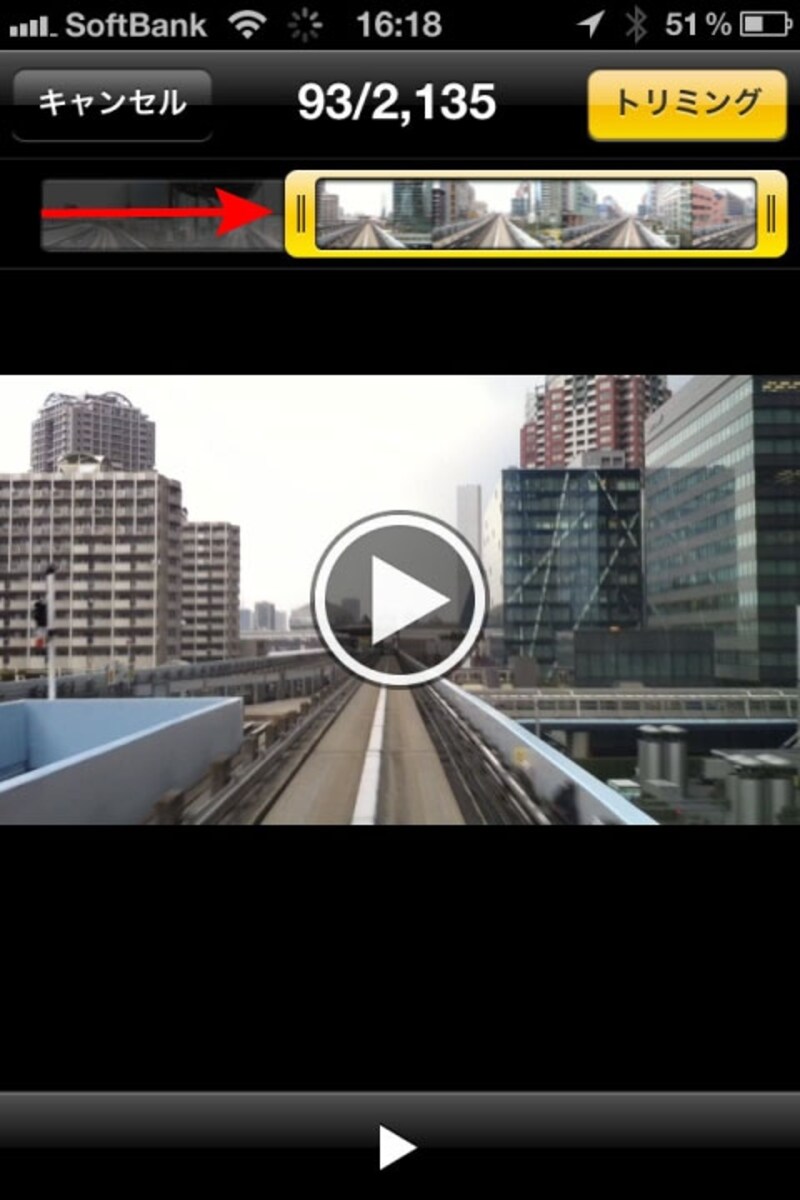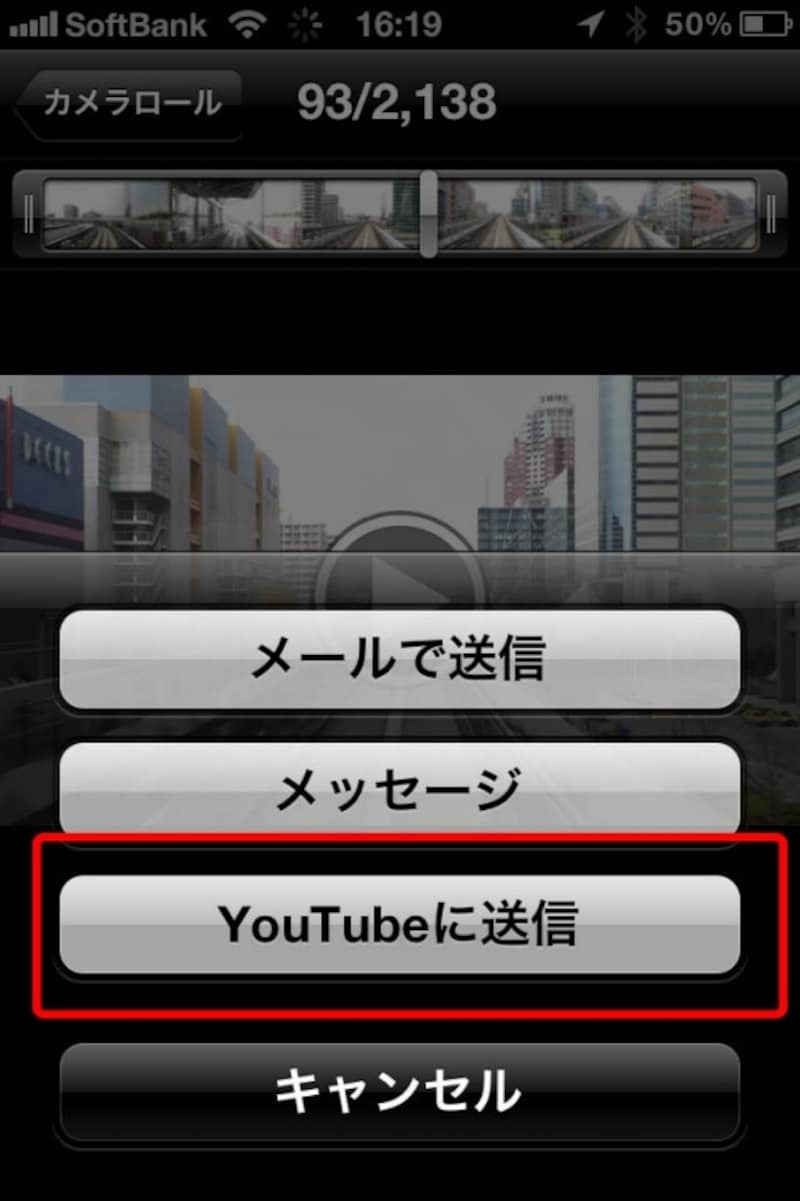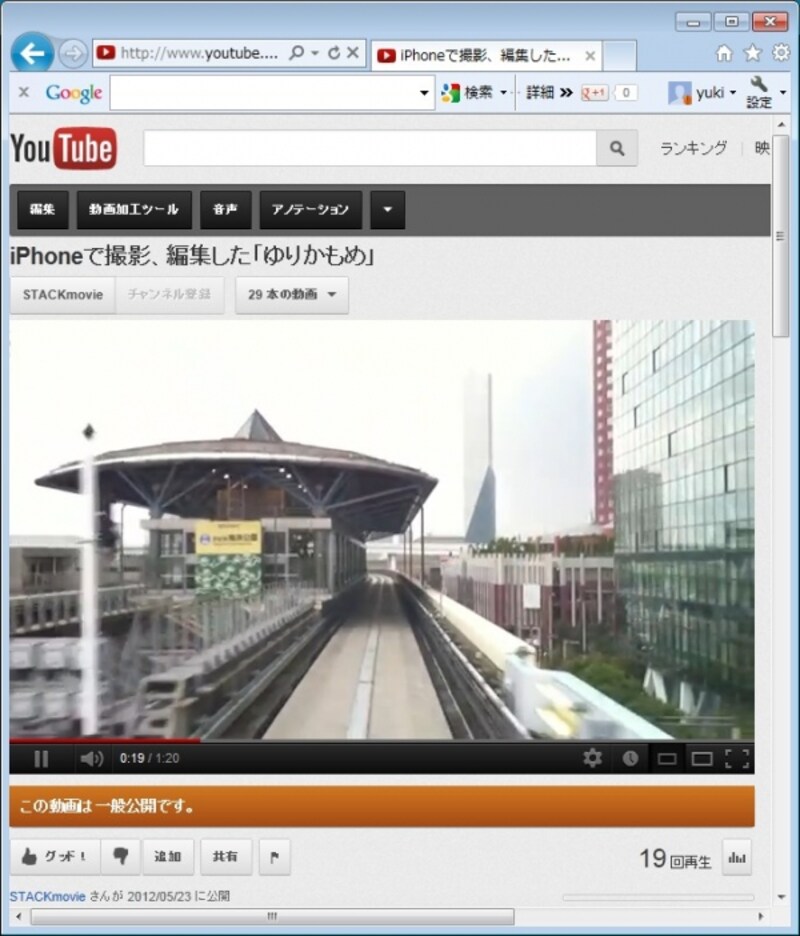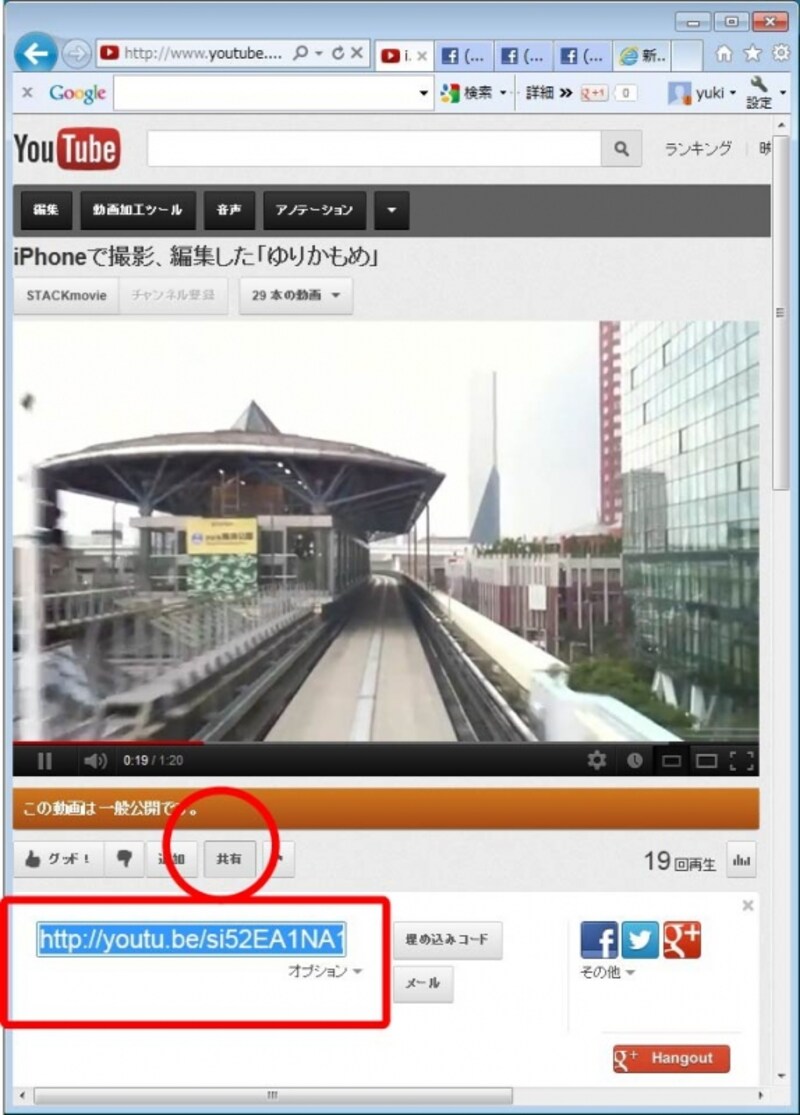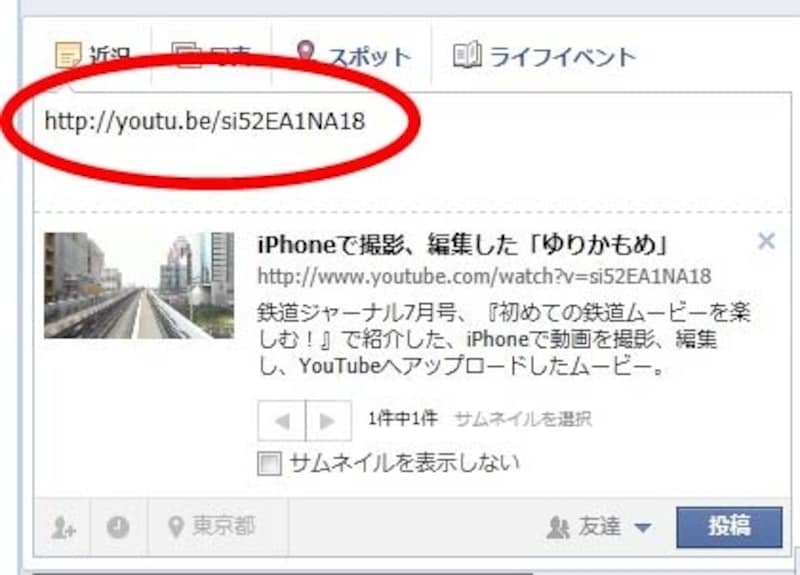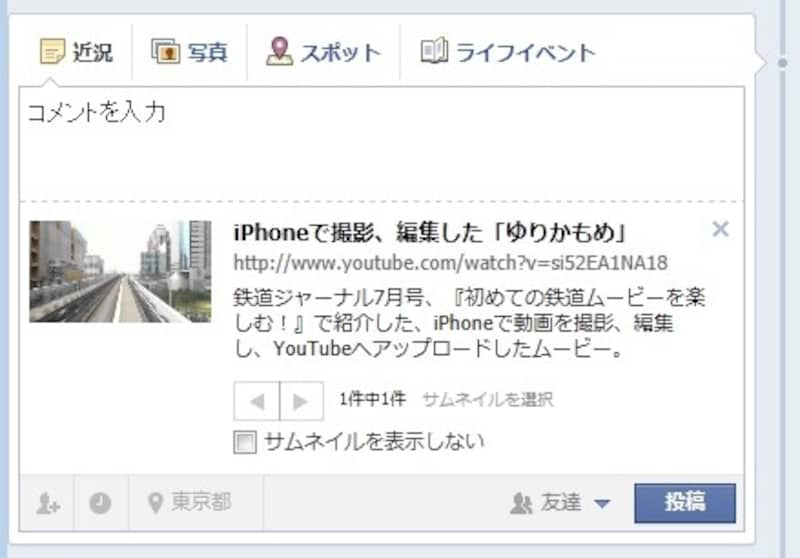iPhoneを使えば、ムービー編集も簡単
iPhoneでムービーを撮影し、iPhoneからYouTubeにアップロードして公開する。最近では、こんなユーザーも増えています。これまで、iPhoneを含め、携帯電話やスマートフォンでは写真撮影がメインでしたが、ムービーユーザーも急激に増えていますね。その理由の1つには、ムービーが使いやすくなったという点があります。ムービーというと、「ビデオ編集」とうい5文字が浮かび、同時に「難しい」という言葉も付いてくるからです。「ビデオ編集→難しい→ムービーを利用しない」という流れがあるのですね。
でも、最近ではビデオ編集の壁も低くなり、手軽に利用できるようになってきました。たとえばiPhone。写真と同じ感覚でビデオを撮影し、編集の必要がなければそのままiPhoneからYouTubeにアップロードして公開できます。
編集が必要であれば、下図のような手順で、カメラロール内でムービーを選び、前後が不要であればトリミング作業が指一本でできるのです。こうした作品を見ていると、ムービーが現在の写真のように利用されるようになるのも、もうすぐでしょう。
Facebookで動画を紹介するには?
YouTubeで公開したムービーを、例えばFacebookの自分のウォールで公開したい場合、YouTubeの「共有」機能を利用します。YouTubeで公開したムービーの下部に「共有」というボタンがあります。これをクリックすると、ムービーのアドレスが短縮形式で表示されます。この短縮アドレスをコピーし、Facebookの「近況」にペーストすれば、FacebookでYouTubeのムービーを観てもらうことができます。
次のページでは、iPhoneで縦位置撮影をするときの注意点について解説します。