連続模様を簡単に作成・編集
ガイド自身、今回のIllustrator CS6で最も実用的だと実感しているのが、連続柄作りおよび柄の編集がしやすい「パターン」という新機能です。これは図形や模様を描いたら、それを元にしてつなぎ目のないパターンを簡単に作れるというものです。
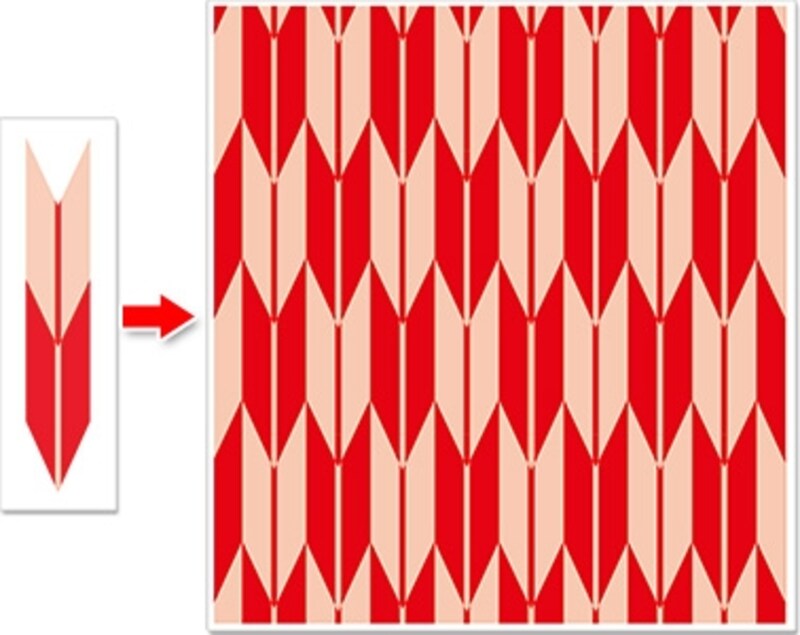
左のような形を作ればすぐに右のようなパターンができる。
簡単なようでいて、これまでは結構手間のかかるものでしたが、これが「パターンオプション」画面だけでさまざまな連続模様を作れるようになっています。これは服や小物などのパターンを作る際に画期的です。
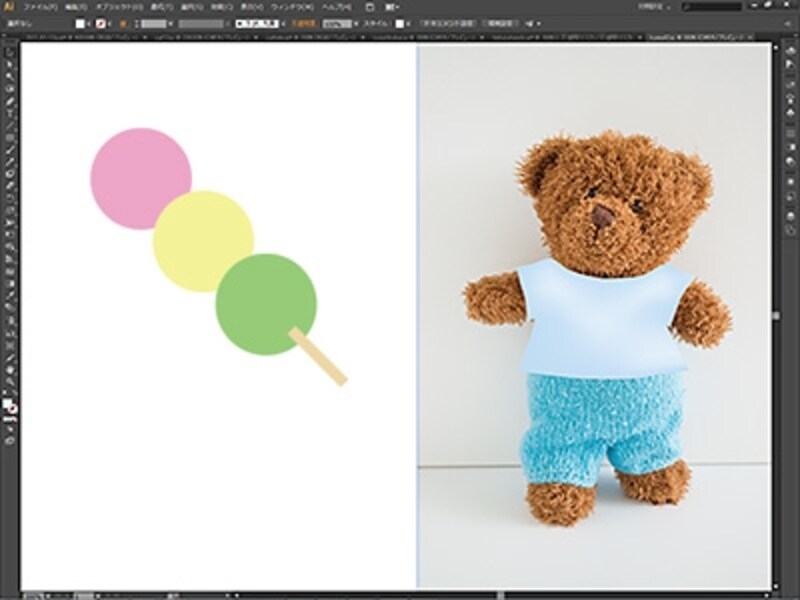
円形と長方形を組み合わせてだんごのイラストを作り(左)、だんご柄を流し込むシャツのイラストも作っておく。
パターンの作成をするには、「オブジェクト」メニューの「パターン」から「作成」を選ぶと開くダイアログで設定をします。ここではパターンを作るタイルの種類や、並べる方式などを設定します。「レンガオフセット」では5種類の模様の組み合わせ方法が選べます。
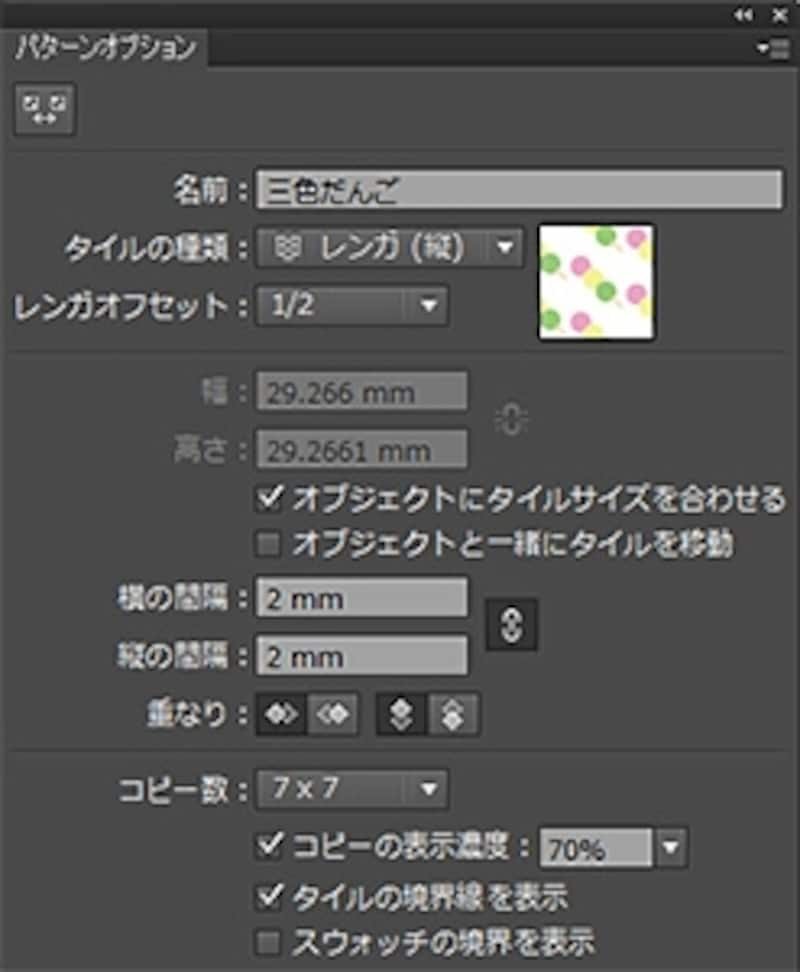
「パターンオプション」ダイアログで「タイルの種類」「レンガオフセット」「コピー数」などを設定。

すぐさまパターン化された状態が表示される。
また、赤いだんごのオブジェクトの位置を変えると、ほかの赤いだんごも一斉に移動します。
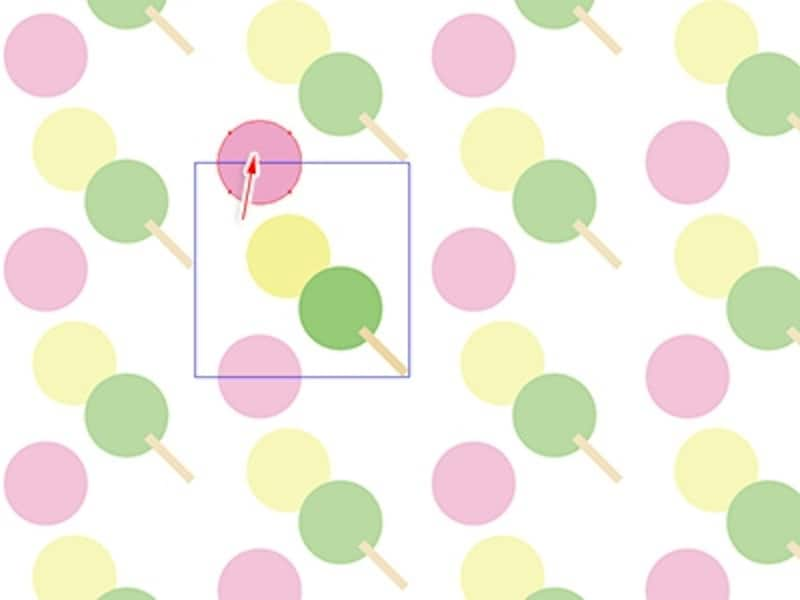
赤いだんごをドラッグして移動するとすぐさまパターンに反映される。
このようにしてパターンの形を設定したら、ウィンドウ上部にある「○完了」をクリックして確定します。
作ったパターンは「スウォッチ」パネルに追加され、パターンを流し込みたいオブジェクトにドラッグして適用します。

作ったパターンをオブジェクトに適用した例。
次のページでは、高品質イラスト化や、便利になったぼかし効果、かゆいところに手が届くようなツールの向上点を紹介します。







