3種類のぼかし効果を楽しむぼかしギャラリー
3種類の「ぼかし」の効果を、1つの画面で手軽に楽しめるようになりました。
新しいぼかし効果を使ってジオラマ風にアレンジした例。
フィルターメニューの「ぼかし」から「フィールドぼかし」、「虹彩絞りぼかし」、「チルトシフト」のいずれかを選ぶと開く「ぼかしギャラリー」で、自在にぼかし効果を編集できます。
「フィールドぼかし」では円形状のぼかしを写真の中にいくつも設置して、それぞれにぼかしの範囲と量を設定できます。
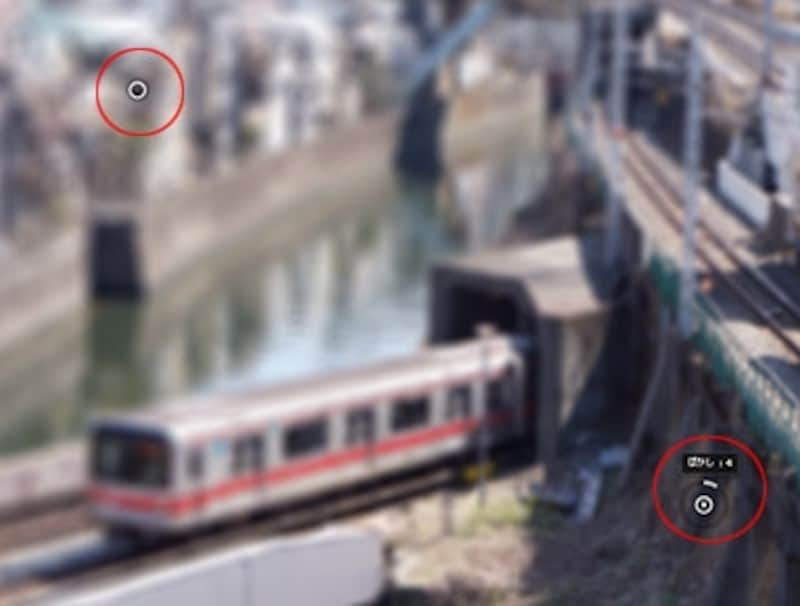
「フィールドぼかし」で2つのぼかし効果のピンを立てて、手前のぼかし効果を小さくすると、奥がぼけて手前がはっきり見える。
「虹彩絞りぼかし」は円形または楕円形の領域でぼかしの範囲や量を調整でします。さらに枠内にある4つのポイントをそれぞれドラッグして、複雑な形状のぼかしの範囲を設定できます。

「虹彩絞りぼかし」で電車部分をはっきり見せ、それ以外のぼかす範囲と量を調整。楕円内のポイントをドラッグすれば複雑な形で範囲を調整可能。
3つめの「チルトシフト」では、ジオラマやミニチュア写真風のアレンジに最適なぼかしを加えます。

ぼけない領域と徐々にぼかしが加わる領域とぼかしのみの領域を平行する4本線の間隔や角度を調整。
これらのぼかしの領域は「M」キーを押すとマスク表示に切り替わり、確認することができます。
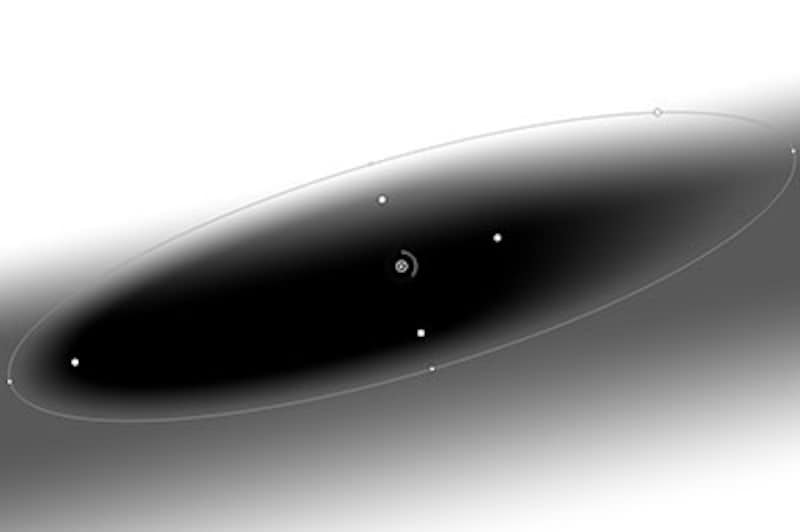
「M」キーを押したときのマスク表示。黒い部分ほどはっきりと、白くなるほどぼかしが強くなっている。
また、ぼかしマスクはぼかしの確定後にチャンネルに書き出すことができます。
写真を油彩絵画風にアレンジ
写真を油彩絵画調に変えて楽しむ、新しい「油彩フィルター」が搭載されました。
「油彩」フィルターで写真を油絵風にアレンジした例。
このような絵画風の効果を望んでいたユーザーは多かったのではないでしょうか。サインを入れるだけで、それっぽく仕上がります。とにかく手軽に油彩を楽しめます。
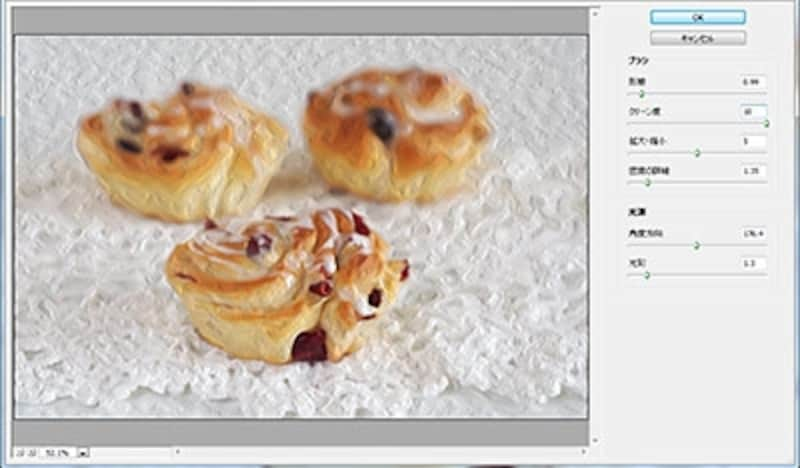
写真を開き、「油彩」画面で調整をするだけで簡単に効果を適用できる。
次のページでは、絵を描いたりペイントしたり、図形を作って編集するのに便利な新機能を紹介します。






