マスクをかける部分が細かく指定できる
複数の写真や画像を合成するときにも、細かい領域の指定をするために「マスク」を使用します。マスクは写真を部分的に隠したり見せたりする機能です。これを使うことで、写真に直接手を加えることなく(元の状態を保ちながら)、いろいろな効果を加えることができます。マスクはレイヤーの一種です。追加されたマスクはレイヤーパネルで確認することができます。
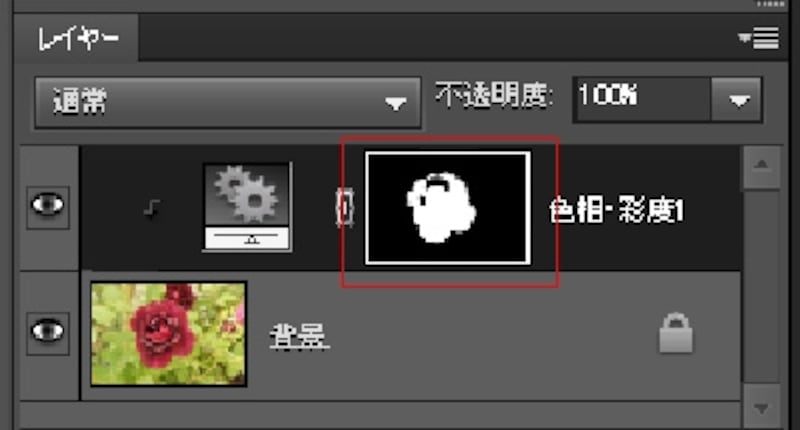
レイヤーパネルのレイヤーマスク
レイヤーマスクを選択した状態で、「ブラシツール」や「鉛筆ツール」などで、レイヤーの見せる部分と隠す部分を「白」「黒」「グレー」で細かく塗り分けます。こうすることで、たとえば下図のように、花びらごとに色を変えることができます。

レイヤーマスクを使って部分的に花の色を変えた例
レイヤーマスク操作でも、Intuos5のタッチホイールで、ブラシのサイズをフレキシブルに変化させたり、レイヤーの切り替え操作ができます。
失敗しても素早く戻せる
細かい作業に失敗はつきものです。高機能なペンタブレットでもちょっとした手の動きのズレやブレによって、的確に選択できない場合もあります。そのようなときにはこまめに「1段階戻る」を実行して、また選択をやりなおします。この「1段階戻る」操作を、タッチ機能で簡単にこなすことができます。3本指で操作エリアをタッチすると、放射状の「ラジアルメニュー」が表示されます。この下方に「1段階戻る」のメニュー場あるので、指でタッチまたはペンでクリックします。いちいちキーボードの「Ctrl」+「Z」キーを押したり、メニューバーの「編集」→「取り消し」を選ぶといった手間が省けます。
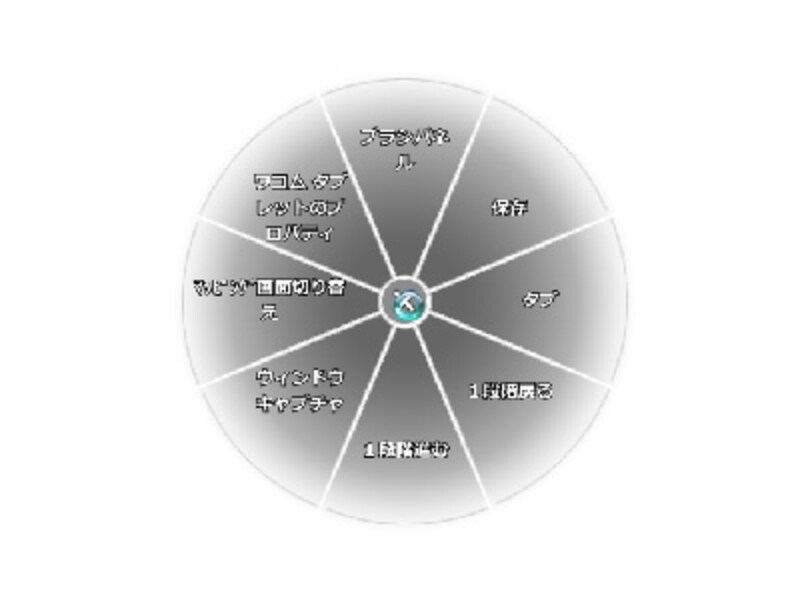
3本指のタッチで表示されるラジアルメニュー
次のページでは、写真編集以外でも便利に使えるペンタブレットの機能を紹介します。







