上級編:ピン留めを活用しよう
これまでに紹介した方法はWindowsのすべてのバージョンで使えるものですが、Windows 7ではさらに進化したアプリの起動方法があります。それはタスクバーにアプリを登録する「ピン留め」という方法です。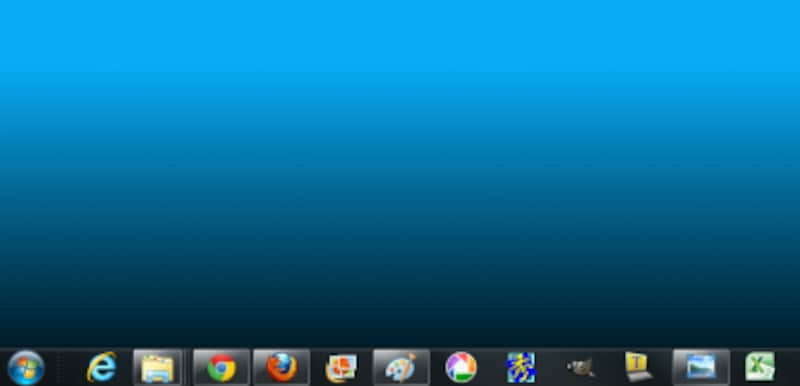
このようにタスクバー上にアプリを表示させることができる
ピン留めもアプリをスタートメニューに常に表示させておくのと同様に、スタートにメニューに登録されているショートカットから行います。スタートボタンの「全てのプログラム」にあるアプリの起動アイコンを右クリックして「タスクバーに表示する」を選びます。これでピン留めは完了です。
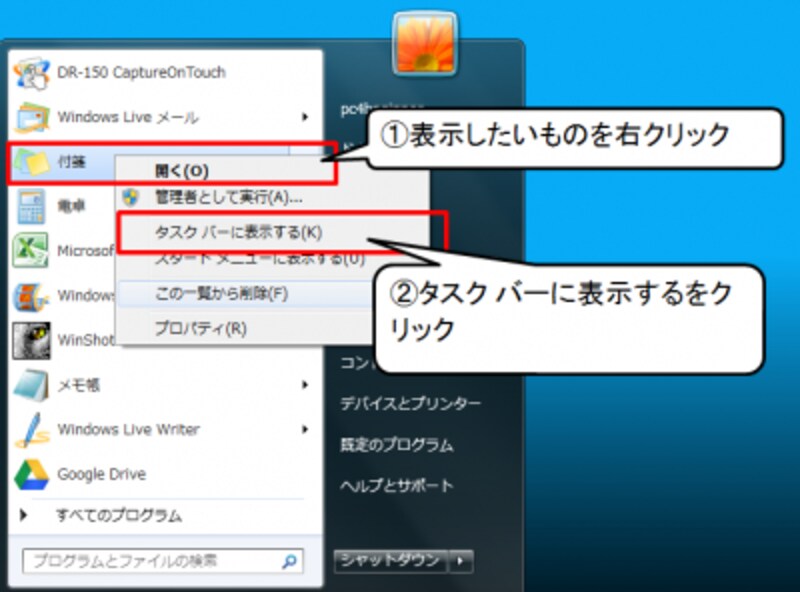
ピン留めもスタートボタンのアプリから行える
ピン留めからはアプリを起動するだけでなく、右クリックで表示されるジャンプリストからよく使うファイルや最近使ったファイルの一覧などを表示することができます。
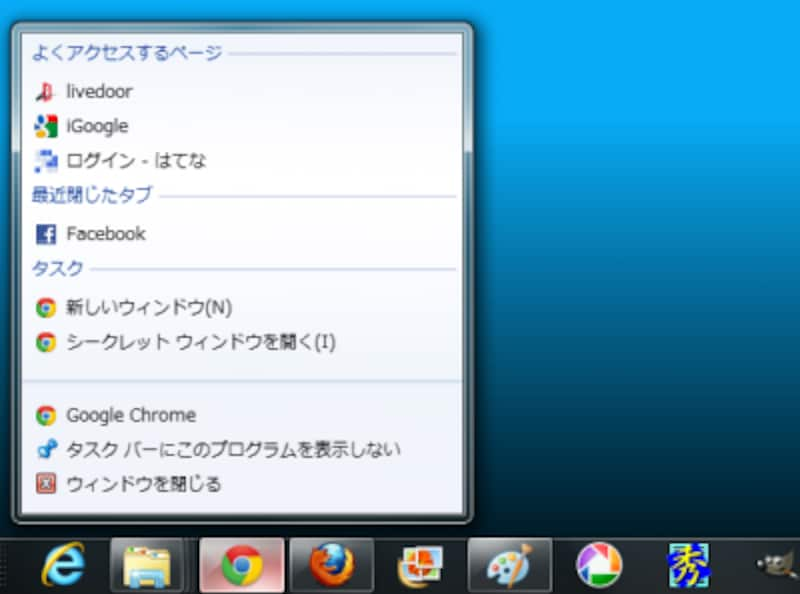
ジャンプリストは表示内容がアプリによって異なる(画像はGoogle Chrome)
ジャンプリストは、実はスタートのよく使うアプリからも呼び出せます。しかし常に使うものは、画面上に常に表示されているタスクバーにこのようにピン留めしておけばより簡単に呼び出せるでしょう。
これらの方法を使って、アプリの起動を簡単にしてみてください。
【関連記事】
これは便利!Windows 7+IE 9の「ピン留め」機能







