中級編:スタートメニューを活用しよう
スタートボタンで表示されるメニューには、実はよく使われているアプリが真っ先に表示されます。これは利用頻度の多いものを自動的に確認し、頻度順に表示してくれる優れものです。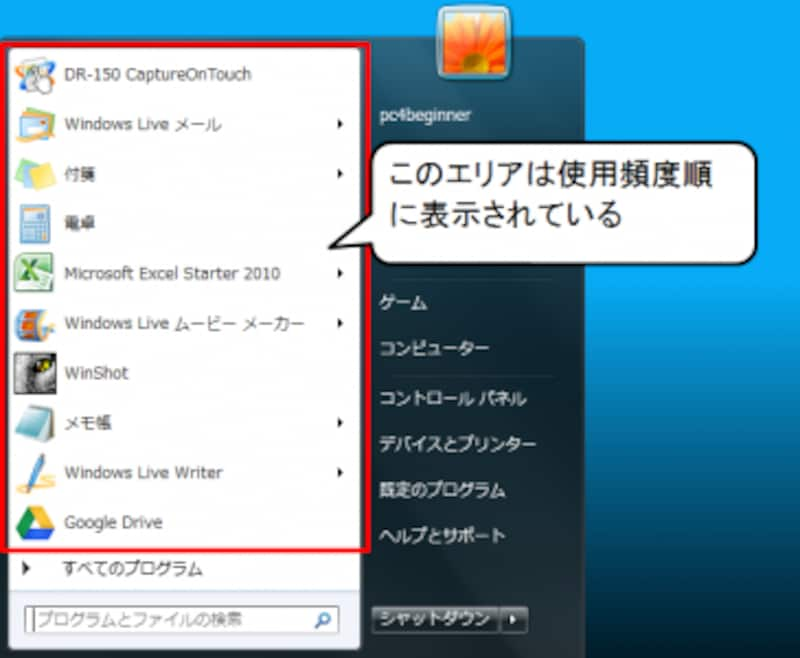
スタートメニューの最近開いたファイルは一番最初に表示される
そこで、スタートメニューを上手に活用する方法を紹介します。まず利用頻度順のエリアに表示されているアプリにひと手間加えてみましょう。この中に利用しなくなったアプリがあると、本当に必要なアプリが表示されません。そんな場合には不要なアプリを削除してしまいましょう。
削除方法はアプリ上で右クリックして、メニューから削除を選びます。
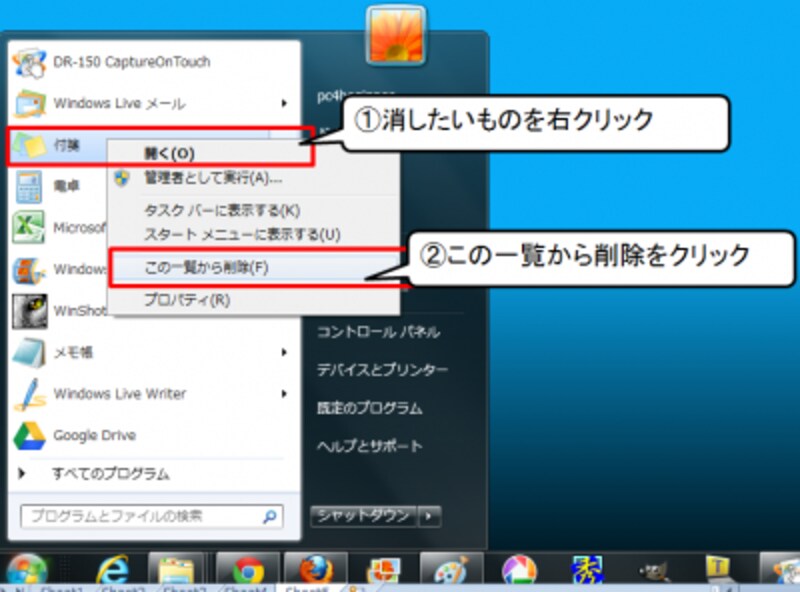
よく使うファイルの削除
利用頻度順にかかわらずアプリをスタートメニューに常に表示させておくこともできます。表示方法は利用頻度順に表示されているアプリ上で右クリックして、メニューから「スタートメニューに表示する」を選びます。
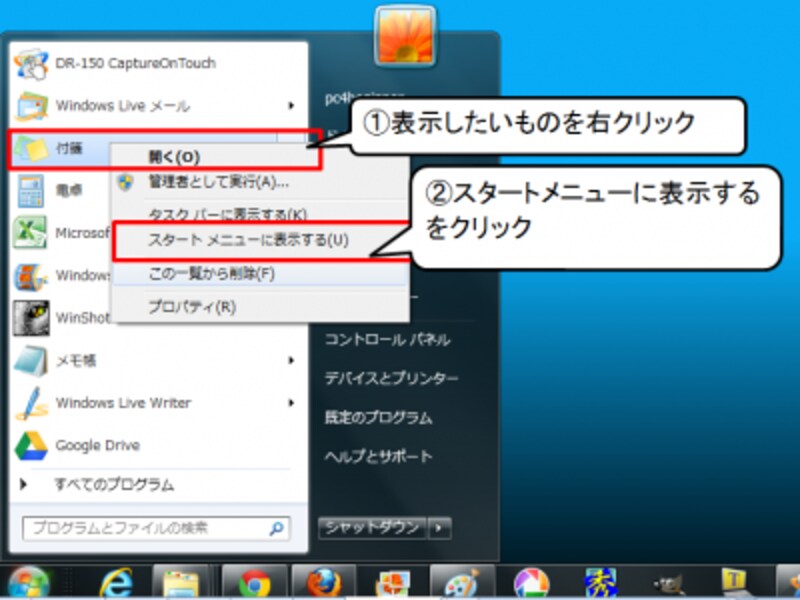
スタートメニューに表示させるのも簡単
最後に、Windows 7から追加されたアプリを便利に呼び出す方法を紹介します。







