アプリの起動、面倒と感じませんか?
Windowsパソコンにインストールしたソフトは、基本的にスタートボタンの全てのプラグラムから起動します。しかしソフトを大量にインストールすると、目的のアプリが見つからなかったり、アプリにたどり着くのに時間がかかるようになってしまいます。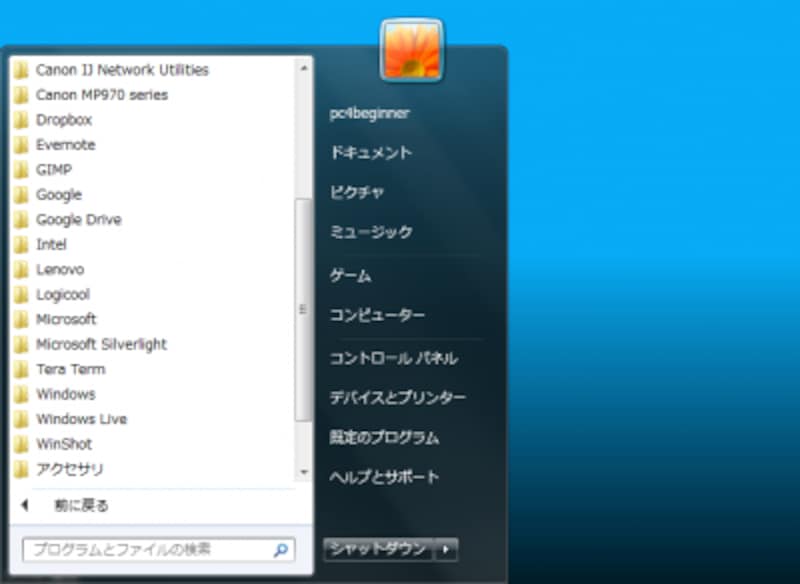
すべてのプログラムに追加されたアプリが増えると探すのは大変
しかし、Windowsではこのアプリを簡単に呼び出す方法が様々な形で用意されています。ここでは誰もが知っている呼び出し方法から知る人ぞ知る方法まで、アプリを簡単に呼び出す様々な方法を紹介します。
入門編:ショートカットを活用しよう
まずは誰もが知っている方法として、ショートカットを活用する方法を紹介します。この方法はアプリのショートカットをデスクトップに置いておく方法で、利用するアプリが少ない方にお奨めです。
ショートカットの活用はアプリを簡単に起動する初歩的な方法
作成方法も簡単です。スタートボタンの「全てのプログラム」にあるアプリの起動アイコンを右クリックしてコピーを選び、デスクトップ上で貼り付けを行います。
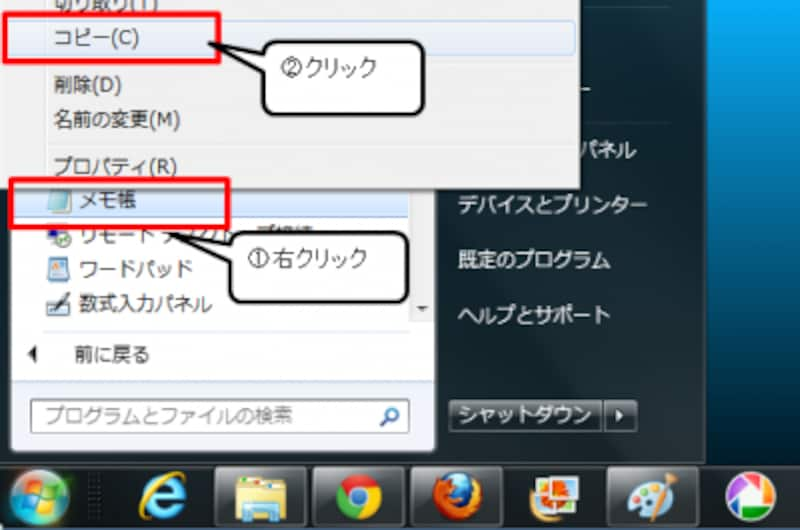
まず、スタートボタンからショートカットをコピーする
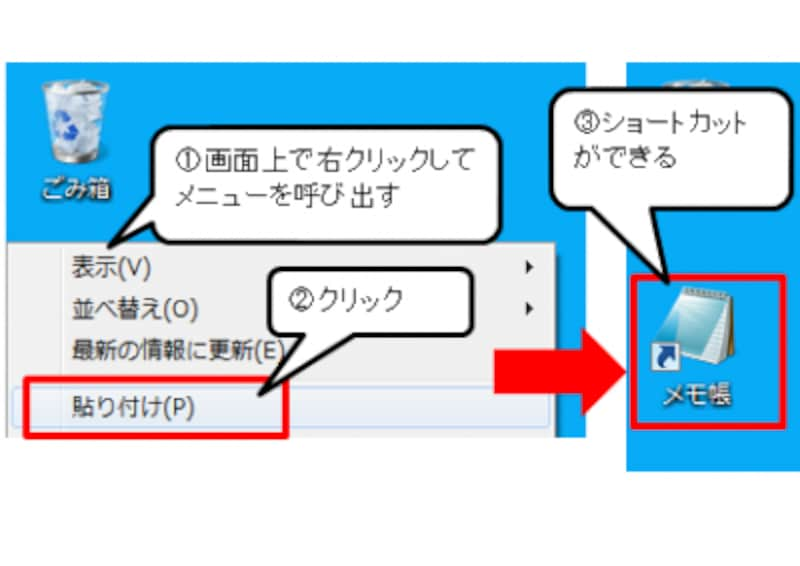
次にデスクトップにショートカットを貼り付ければ完成
しかしこの方法はいちいちショートカットをコピーしたり、作る必要があります。そこで次はもっと簡単によく使うアプリを簡単に呼び出せる方法を紹介します。







