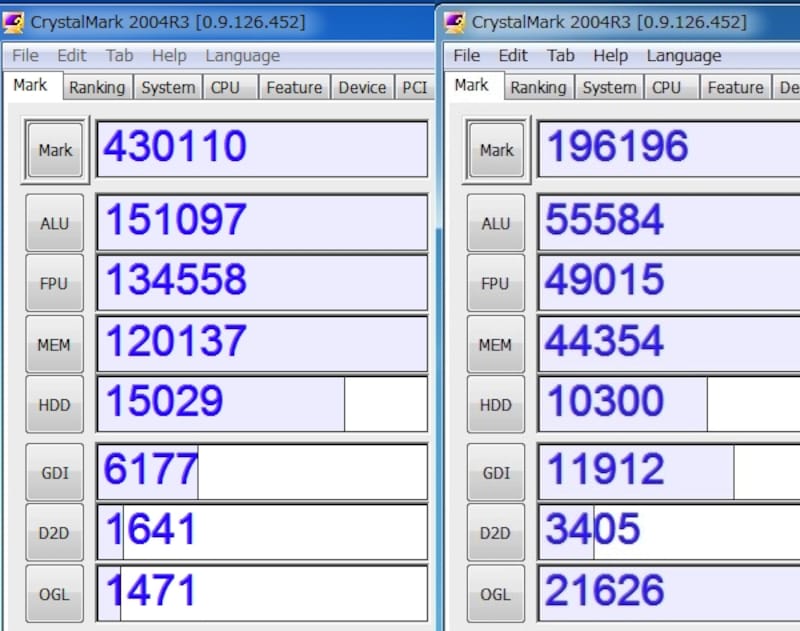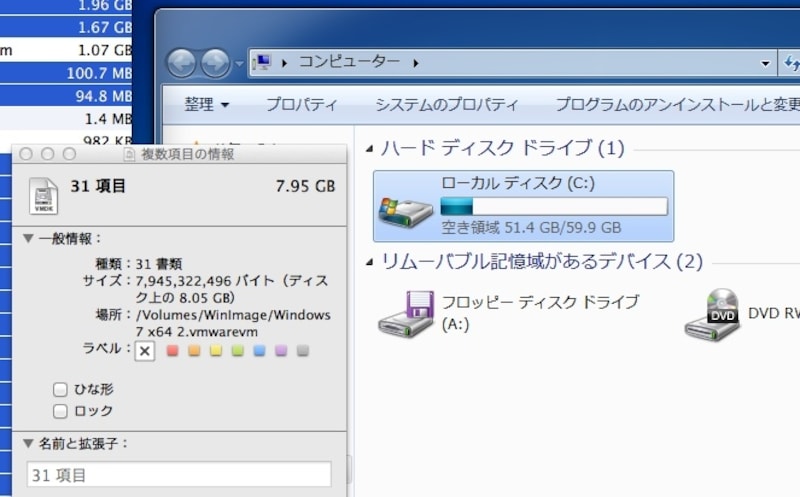“仮想マシン”は遅くて使い物にならないのでは?
「仮想マシン」は仮想的なものですから、Boot CampでWindowsを使う場合と比べて遅い印象がありますが、そんなことはありません。主な計算処理についてはインテルの“VT”という技術によってMac内蔵のプロセッサーに直接アクセスするため、ほぼ実機で使う場合と同等の速度で動作し、ベンチマークソフトを使ったテストでは実機を上回るスコアがでることもあります。
また、仮想マシンでは仮想で50GBのハードディスクを作ったとしても、Windows 7の初期状態で、8GB程度しか消費しません。そのあとも使用量に応じて増減するため無駄もなく、ややメモリ消費量が大きいアプリケーションを使うくらいの感覚で利用できるのです。
仮想マシンの作成方法
VMware Fusionでは初心者向けに「新規仮想マシン アシスタント」という画面に従って仮想マシンを作成できるようになっています。Windowsのインストールディスクとプロダクトキーがあれば、ほとんど迷うこと無くインストールできるでしょう。【操作手順】
- 以下の画面が出たら、Windowsのインストールディスクを挿入して少し待つ
- 「続ける」をクリックし、“新規仮想マシンの作成”画面では「このオペレーティングシステムをインストール をクリックし、「続ける」をクリック
- “Windows簡易インストール”画面では、パスワードとプロダクトキー、Windowsのバージョン(エディション)を選択します
- “統合”画面では、Windowsをどのように使うかを選択します。なれないうちは「より分離」を選んだほうがわかりやすいでしょう
- “VMware Tools のダウンロード”画面では、「ダウンロード」をクリックして仮想マシン用のドライバをダウンロードしておきます。
- “終了”画面がでたらほぼ設定は完了。「終了」をクリックすると仮想マシンの保存先を聞かれるので指定します。「設定のカスタマイズ」をクリックすると細かく設定を変更できます。
- 最後に、仮想マシンの保存先を指定すれば、すぐにインストールが始まります。簡易インストールを選択している場合は、インストールが完了するまでMacを操作する必要はありません。
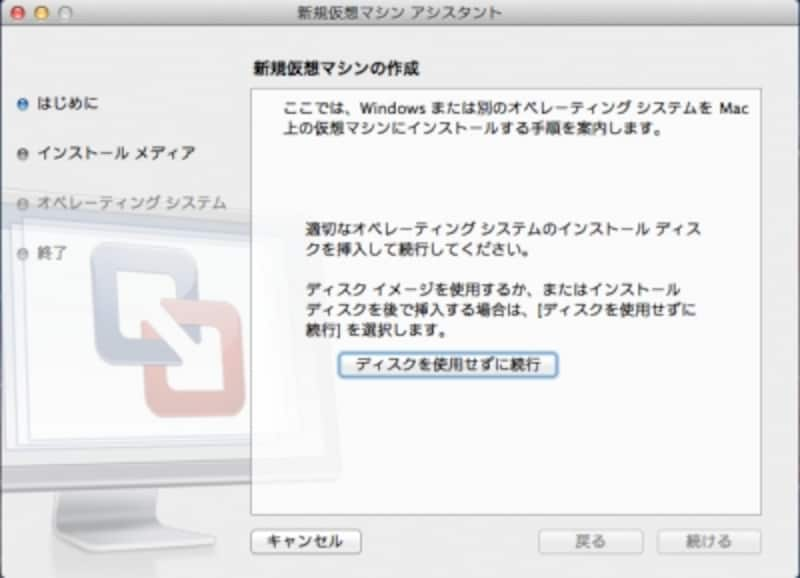
ファイル - 新規… で表示される画面
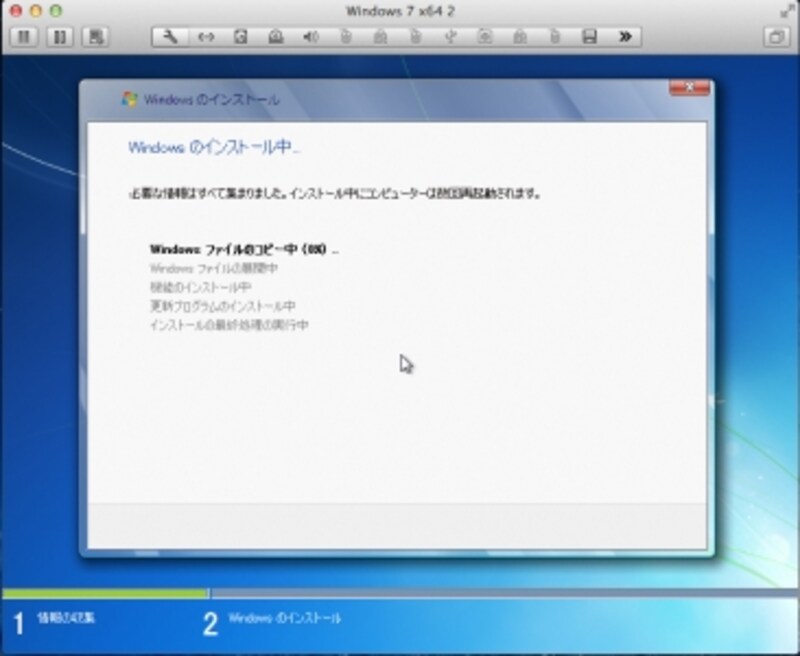
Widows 7のインストール画面。このあとデスクトップが表示されるまで操作不要です
→ スナップショットを活用しよう!