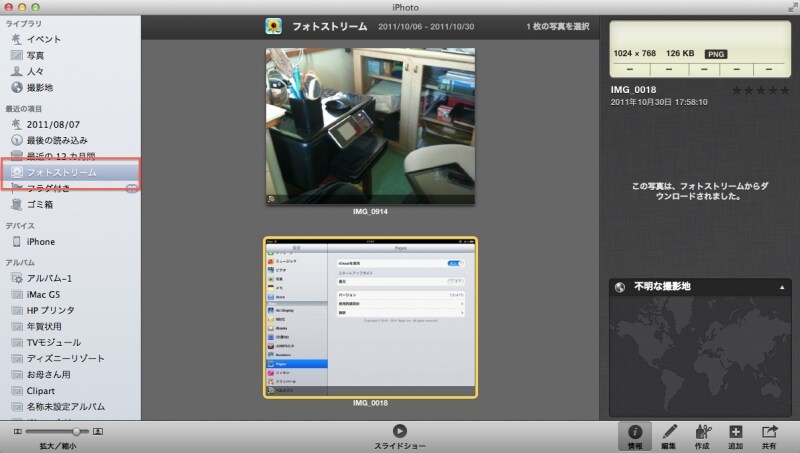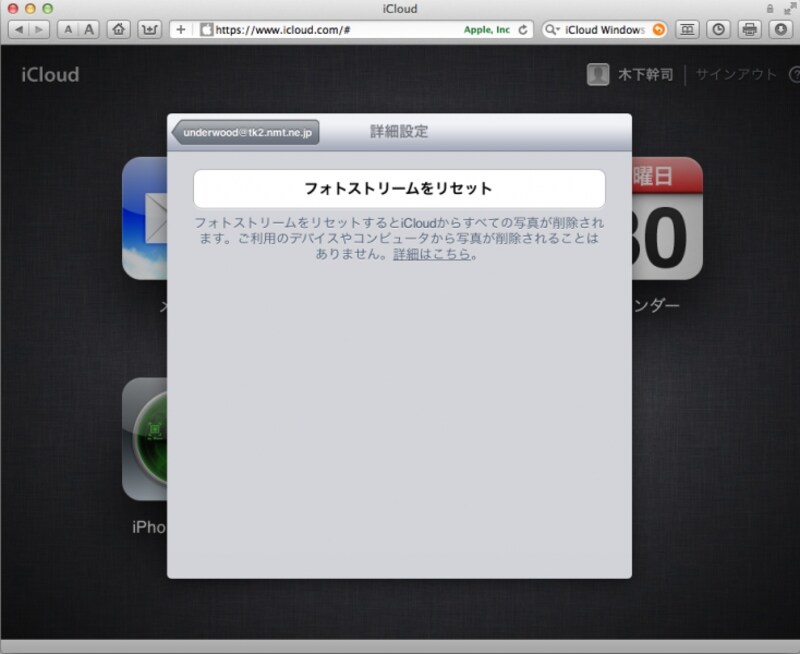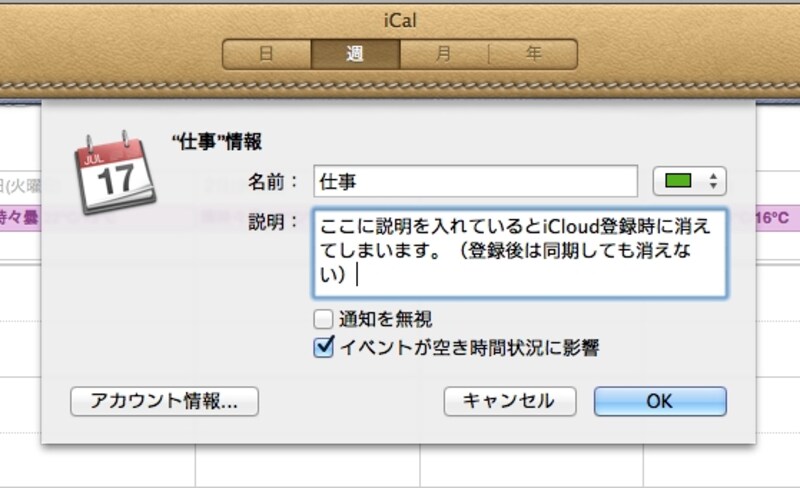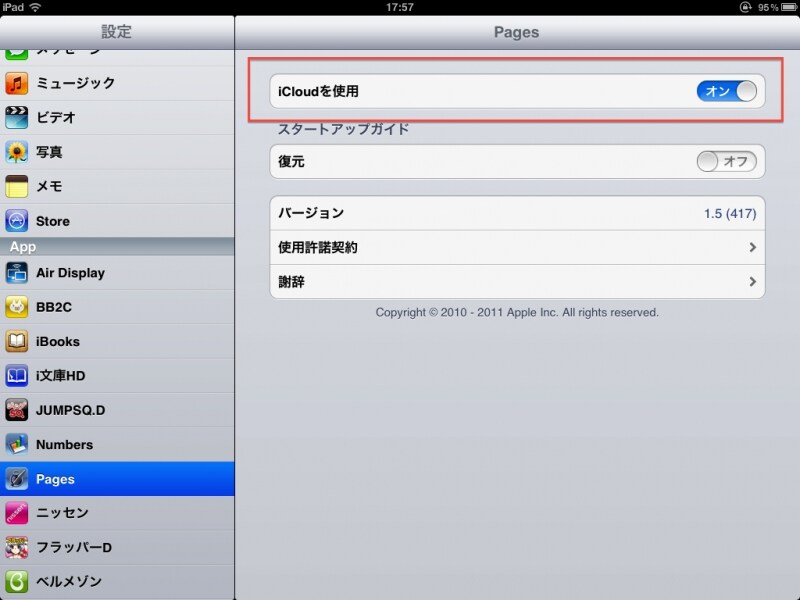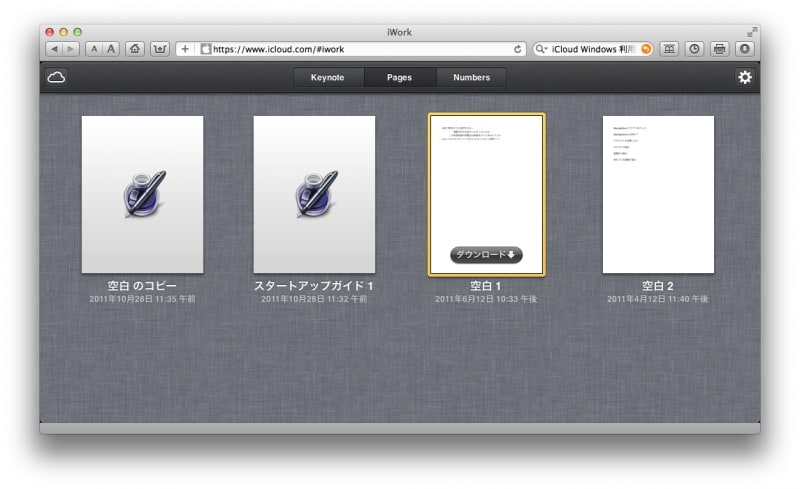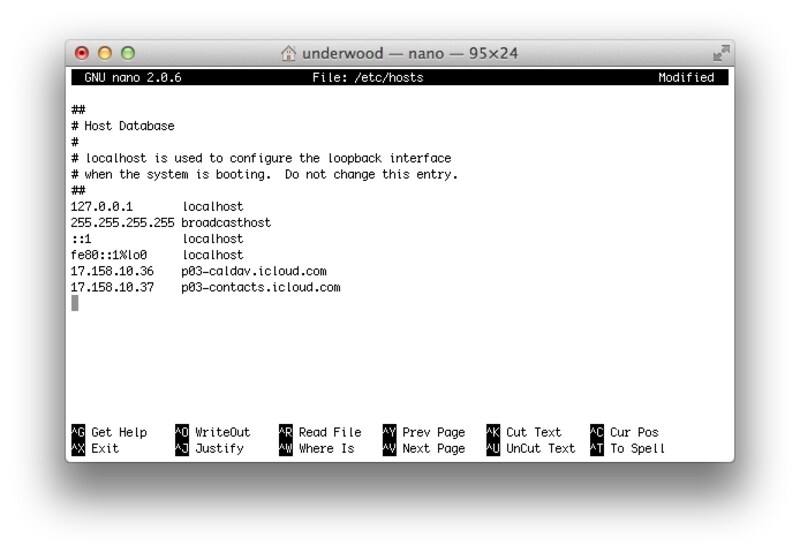「フォトストリーム」は一時保管場所
iCloudのフォトストリームはカレンダーや連絡先のようにすべてiCloud上に保持して、それぞれのデバイスにダウンロードして使うというものではなく、iPhoneなどで撮影した写真をいったんiCloud上に転送し、MacのiPhotoやWindowsパソコンにダウンロードするというもの。フォトストリームには制限があり、上限は最新の1000枚まで、保存期間は30日となっています。これはプランが5GBでも、50GBでも同じ。保存期間か上限を超えるまでに、MacのiPhotoやWindowsのピクチャーフォルダにダウンロードするという癖をつけておけば、iCloud上で写真が消えてもダウンロードした写真は消えません。
なお写真をダウンロードしたあと、iCloud上に写真を残したくないという場合は、https://www.icloud.com にアクセスして、右上の自分のアカウント名をクリックして表示されるパネルから「詳細設定」を選び、フォトストリームをリセットしてください(ただし、すべての写真が消えてしまうので要注意です)。
iCloud設定時にiCalの「カレンダーグループ」と「カレンダーの説明欄」は削除される
Mac上のiCloudでカレンダーをオンにすると、iCalに登録されているカレンダーがそのままiCloud上に移動しますが、このときカレンダーグループによる分類は無効になり、さらに各カレンダーの説明欄が消されてしまいます。iCloudに移動した後は説明欄も同期できるので不思議な仕様ですが、iCloudの登録を行う前に、iCalのバックアップを行っておくことをお勧めします。Windowsとのブックマークの同期は不要なものを削除してから行うことを推奨
MacのSafariのブックマークとWindowsのInternetExplorer8(または9)のブックマークがそれぞれ重複していたりすると、iCloudの同期時に同じフォルダ名が複製されてしまい、大量のフォルダができることがあります。これは、MacやiPhoneでは同じフォルダ名やブックマーク名の入力が可能なのに対して、InternetExplorerでは不可能であるためで、InternetExplorer上では自動的にブックマーク名に(2)、(3)…と連番が追加され、さらにそれらがSafariに同期して、さらにInternetExplorerに同期しようとするため、無限に増殖するような現象になります。
MacとiPhoneだけならば、このようなことは気にしなくても大丈夫ですが、Windowsとブックマークを同期する場合は、一度それぞれのブックマークを最小限にしてから行うことを推奨します。
「書類とデータ」はiOSデバイスのPages/Numbers/Keynoteでのみ対応
MacのiCloud 環境設定には「書類とデータ」というのがありますが、これを直接Macから利用する方法はありません。iPhoneとiPadのアプリであるiWorkアプリ(Pages/Numbers/Keynote)の対応バージョンを起動するとき「iCloudを使用」を選んでおくと、その後ファイルの保存先がiCloud上になります。なお、iCloud上に保存されたこれらのファイルをダウンロードしたり、MacのPages/Numbers/Keynoteのデータをアップロードしたい場合は、https://www.icloud.com/にアクセスして「iWork」をクリックします。
※iWorkアプリで機能を有効にしないと利用できません。
(上級者向け)プロキシサーバー経由でMacのiCalとアドレスブックがうまく同期しないときの対処方法
企業内ネットワークなど、プロキシサーバー経由でインターネットに接続している場合、MacとiCloudの接続がうまくいかない場合があります。これの場合、以下の方法で接続できるケースがあります。1. 自分のアカウントのサーバーを確認する
Mailの環境設定でiCloudのアカウントを見ると受信用メールサーバーに「p??-imap.mail.me.com」と表示されています。このp??の番号をメモします。(例:p03-imap.mail.me.com)
2. http://www.iputilities.net/ にアクセスしてp??-caldav.icloud.comとp??-contacts.icloud.comのIPアドレスを調べます。
例:
p03-caldav.icloud.com は 17.158.10.36
p03-contacts.icloud.com は 17.158.10.37
3. ターミナルを開いて以下のコマンドを実行します
「sudo nano /etc/hosts」
4. hosts の編集画面が出たら、調べたIPアドレスとサーバー名を登録します
5. 編集を終了し、Macを再起動します
4.の画面で control キーを押しながら x キーを押し、yキー、return と順に押し、編集画面が閉じたらMacを再起動します
以上でプロキシサーバー経由でカレンダーやアドレスブックの同期が正常に動作するようになるはずです。
※ちなみに同様の手順でcalendar.google.comのIPアドレスを登録すると、Googleカレンダーも使えるようになります。
【関連サイト】
アップル iCloud