そういった方におすすめしたいのが、万能メモ管理ソフト「Evernote」です。
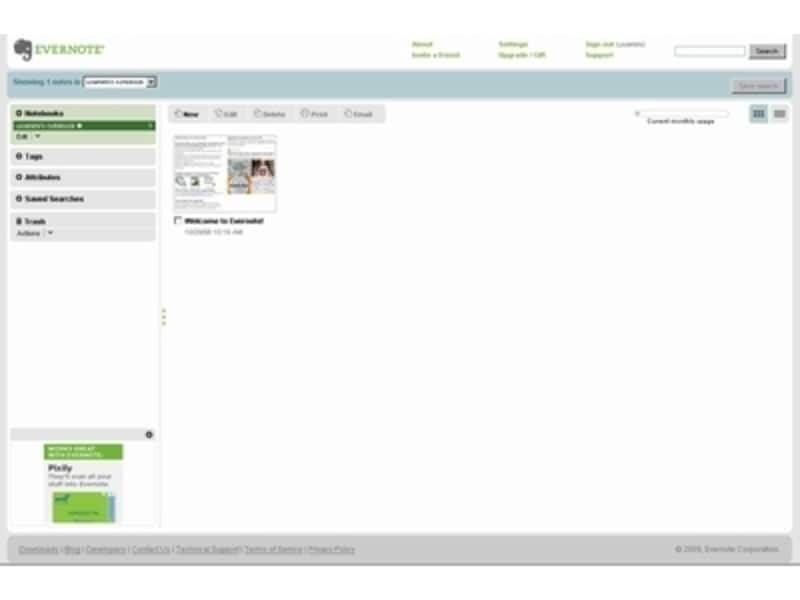
Web版「Evernote」ログイン後の画面
ベースはWebサービス。でもクライアントソフトも充実
「Evernote」はもともと、Web上で自分専用のアカウントでログインすることで、テキストやPDF、画像などのファイルをスクラップブックのように保存しておけるWebサービスです。手書きメモをそのまま保存できる点や、画像ファイルの内容を画面上で確認できる、タグでメモごとに分類して整理できるなどの点で、多種多様なメモを一括管理するうえで優れたソフトです。英語版のみですが、一度操作を覚えてしまえば気になりません。
さらに、Windows版やマック版、さらにはモバイル版のクライアントソフト(「Evernote」を、Webブラウザではなく専用のソフトから操作できるもの)が充実している点が、ユーザーに厚く支持されている要因といえるでしょう。
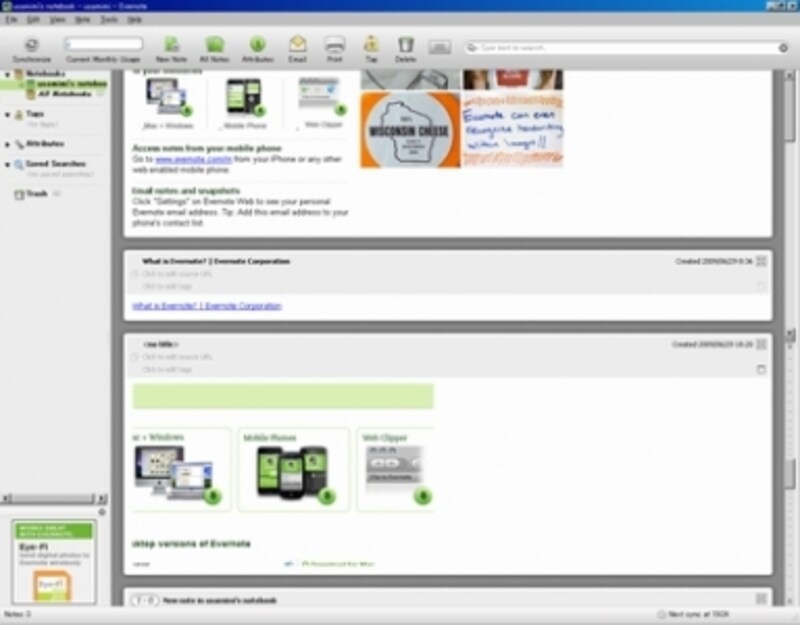
WindowsPC版「Evernote」クライアントソフト
ここでは、Windows版をモデルに、「Evernote」の機能解説をしていきます。
まずはアカウント開設を
「Evernote」の利用を開始するには、アカウントの開設が必要です。無料ですので気軽に登録してみましょう。1. 「Evernote」トップページにアクセスする
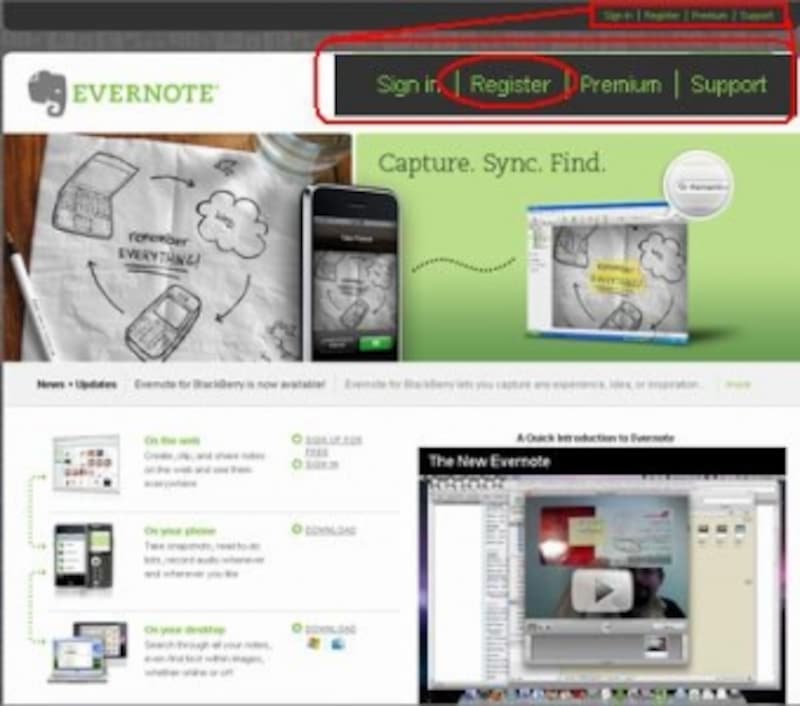
「Evernote」Webサイトのトップ画面
2. 画面右上のRegisterをクリックし、必要事項を記入します
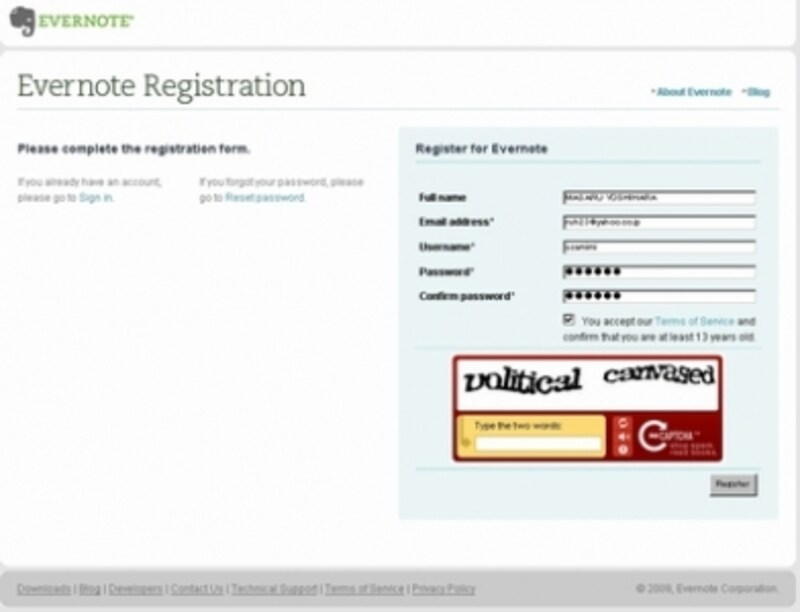
名前とユーザーネーム、パスワード、メールアドレスを入力し、画面上に表示される英文字をそのまま入力して「Register」を押せばOK
3. 入力したメールアドレスにEvernoteから届く登録確認メールを開き、そこにあるリンクをクリックすれば登録完了!
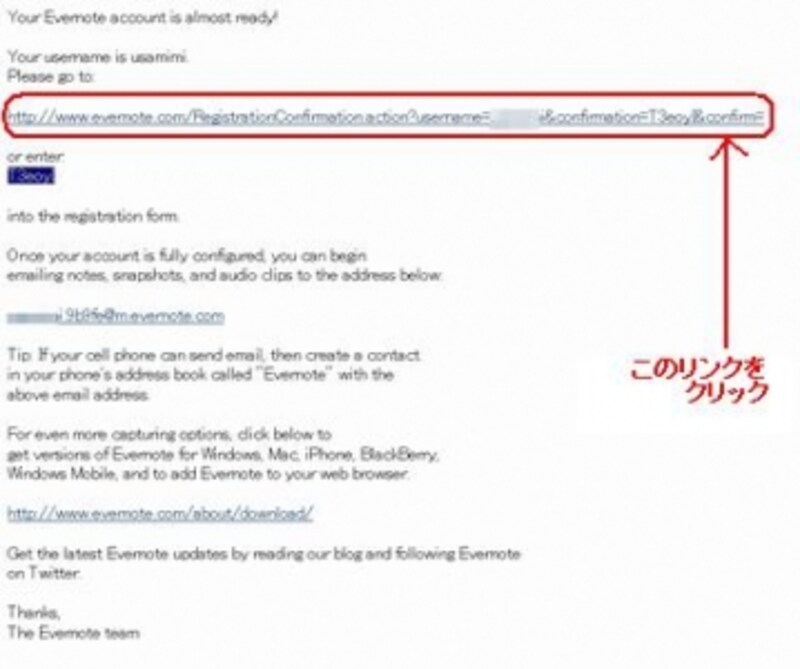
英語だけのメールだが、テキスト上部の長いURLをクリックすれば登録が完了する
クライアント版をインストール
次に、PC上で「Evernote」を便利に使うために、クライアントソフトであるデスクトップバージョンをインストールします。1. 「Evernote」ダウンロードページから、PC環境に合ったデスクトップバージョンのインストールファイルをダウンロードする
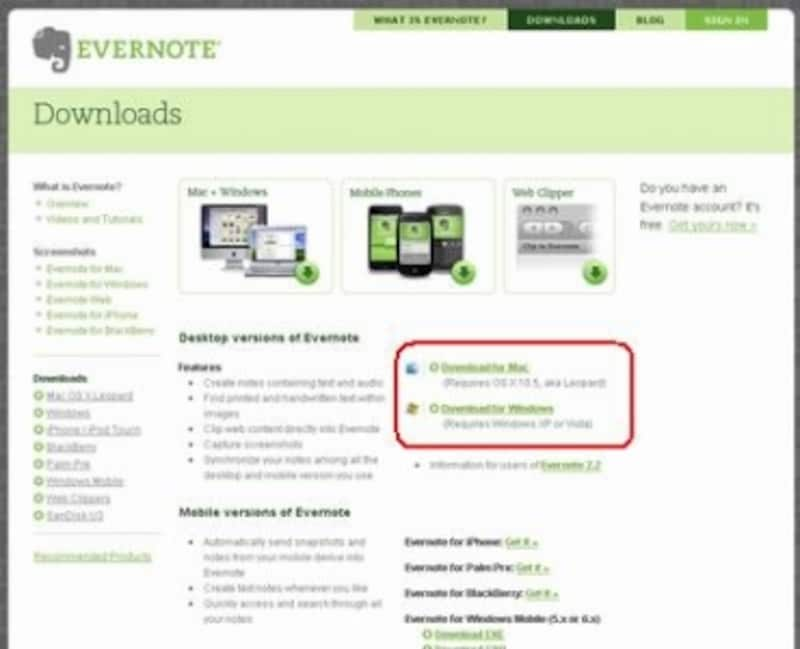
Windows版だけでなくマック版もここからダウンロード可能だ
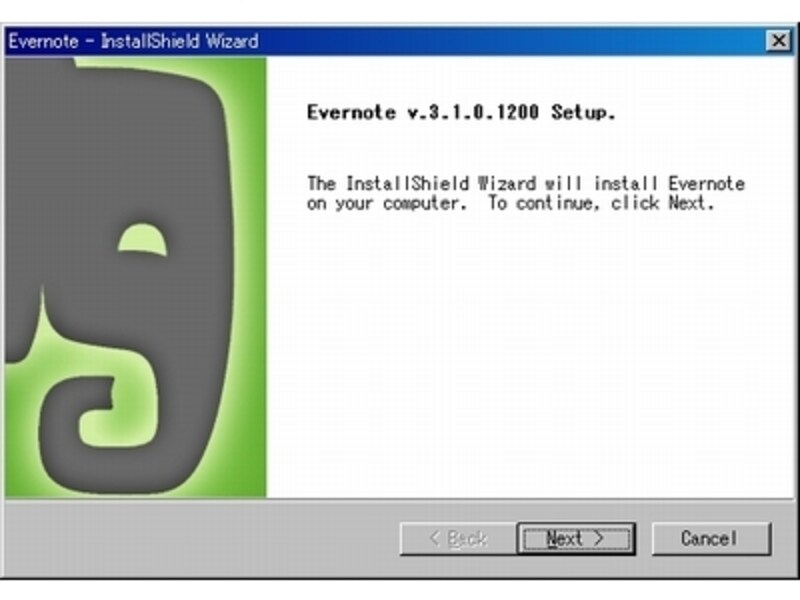
インストーラも英語表記だが、日本のフリーソフトをインストールする要領で進めていこう。

「Evernote」デスクトップバージョン起動アイコン
もちろん、デスクトップ左下のスタートメニューから[プログラム]→[Evernote]→[Evernote]とクリックしても起動できます。
「Evernote」デスクトップバージョンの基本的な使い方
では使い方を説明します。まず画面の構成からです。「Evernote」デスクトップバージョンは、3つのペインから構成されています。
画面上部のアイコンで新規メモ作成や印刷などの処理を実行する
画面上部でメモの操作全般を、左のサイドバーでメモの条件検索・分類をします。画面の右ペイン(一番大きな面積のエリア)に、登録したメモ一覧が表示されます。
新規メモを作成する
「Evernote」に新たにメモを追加するときは、画面上部のアイコン「New Note」をクリックします。するとメモ一覧の末尾に、何も書いていないメモが追加されます。
メモの種類をこのボタンで変えられる
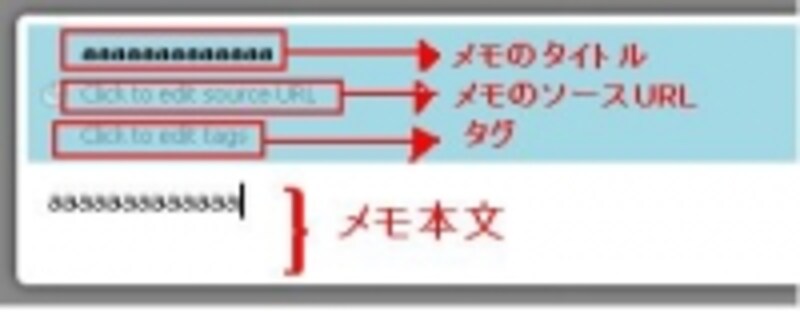
それぞれの欄はマウスでクリックすると編集可能になる
特に「タグ」は便利です。タグを付与すると、画面左のサイドバーの「Tag」にそれが反映されます。同一のジャンルに属するメモには同一のタグを付与することで、後からこのサイドバーで絞り込むことができるようになります(画面左のタグを選択すると、そのタグが付与されたメモだけが表示される、など)。
「Evernote」には、テキスト以外にも、音声ファイルや画像、PDFといったリッチメディアも“メモ”することができます。
「Evernote」にリッチメディアのメモを登録する
では、メモの登録方法についてです。方法は簡単で、新規メモに、登録したいファイルアイコンをドラッグ&ドロップするだけです。カンタンですよね。Webページのキャプチャ画像をメモとして登録する
ほとんどのPCのキーボードにある「Print Screen」キー。このキーを押すと、デスクトップ画面がそのまま画像としてクリップボードに保存されます。が、「Evernote」をインストール後にWebブラウザを開き、「Print Screen」キーを押すと、画像としてクリップする領域を選択できるようになります。クリップしたい領域を指定して、象のロゴマークをクリックすると、その部分が画像として新規メモに登録されます。
※「Print Screen」キーを通常の機能に戻すこともできます。戻したい場合は、Evernoteを終了してください。タスクトレイに残っている場合があるので、それも忘れず終了してください。
Web上のメモと同期をとる
デスクトップ上で登録したメモは、Web上の「Evernote」メモにはまだ反映されていません。そこで、同期処理を行う必要がでてきます。同期の方法は簡単です。F9キーを押せばよいのです。これで、ローカルPC上で作成・編集したメモの内容がWeb上に反映されます。
登録したメモを活用する
「Evernote」に登録したメモは、画面上部のアイコンでメールとして送信したり、印刷したりといった活用が可能になります。画面左のサイドバーでは、メモに付与した音声ファイルやPDFファイルの場合は、メモをダブルクリックすることで、再生ソフトが起動して音を再生、PDFを表示といった動作をします。
ここまで操作を習得すれば、ひととおり「Evernote」の基本操作を習得したといえるのではないでしょうか。
「Evernote」をさらに便利に使う
この記事では割愛しますが、「Evernote」には、自分だけに与えられたメモ投稿用の電子メールアドレス(Evernote登録時に送信されるメールのなかにそのアドレスが書いてあります)にメールを送信するとそれがメモとして登録されたり、iPhoneなどスマートフォンと呼ばれる高機能携帯電話に、専用のクライアントアプリケーションをインストールして使ったりと、より高度で便利な使い方がいくつもあります。検索サイトで「Evernote 使い方」などと検索すれば、新たな活用法が掲載されたWebサイトが数多くヒットします。
使い方・用途はまさに無限大。仕事にプライベートに、一度ハマったら病み付きになるフリーウェアといえるでしょう。






