誰でも画家になれるペイントソフト
前回は、代表的なペイントソフトをご案内しました。いずれかのソフトを試して描いてみて、いかがでしたか?
無料ソフト、有料ソフトのお試し版に限らず、またペンタブレットを使ったにもかかわらず、ほとんどの方が思っていたほどうまく描けないものだと感じられたのではないでしょうか。
ペイントソフトもペンタブレットも、ある程度の描き心地を調整することはできますが、やはり絵を描くための「道具」だと考えた方がいいと思います。
はじめての道具に慣れ親しむためには、ソフトの操作法や、ペンタブレットの性能と機能を使いながらおぼえていくほかありません。
とはいえ、ここで「時間がないから(ペイントソフトやペンタブレットを)マスターするのは無理だ」と、あきらめないでください。
ペイントソフトには、写真を使ってスケッチするような感覚で絵を簡単に描き上げることができる優れた機能が付いているものがあります。
写真に、絵画風のフィルタをかけるというのもひとつの手段ですが、1枚の写真全体にフィルタの効果を加えるだけでは、平坦でおもしろさに欠ける作品になりがちですし、なにより「描いた」という実感は全く味わえません。
そこで提案したいのは、写真を使って絵画のようにブラシで描いていく方法です。見せたい部分をブラシで強調したり、それ以外の部分をラフに描いたりなど、自分が思い描くタッチに仕上げる方法をご提案します。
自分で手を動かして描くことで、ペイントソフトの操作がわかっていきますし、なにより描き上げることの達成感を味わうことができます。
このような、写真を使って絵を描く機能を持っているペイントソフトからオススメのソフトを3つ紹介しましょう。
いずれのソフトも体験版が公開されていますので、試してみるとおもしろいですよ。
Corel Painter Essentials 4

「フォトペイント」というタブを選び、描きたい写真を開き、ブラシを選んでキャンバスをドラッグすると、ブラシの特徴を生かしながら簡単に描くことができます。

好きな部分だけを絵画風にすることもできます。

「パターンスタンプ」ツールに写真を登録します。

好きなブラシを選んでキャンバスをドラッグすると、ブラシの特性を出しながら写真の色を拾って描くことできます。
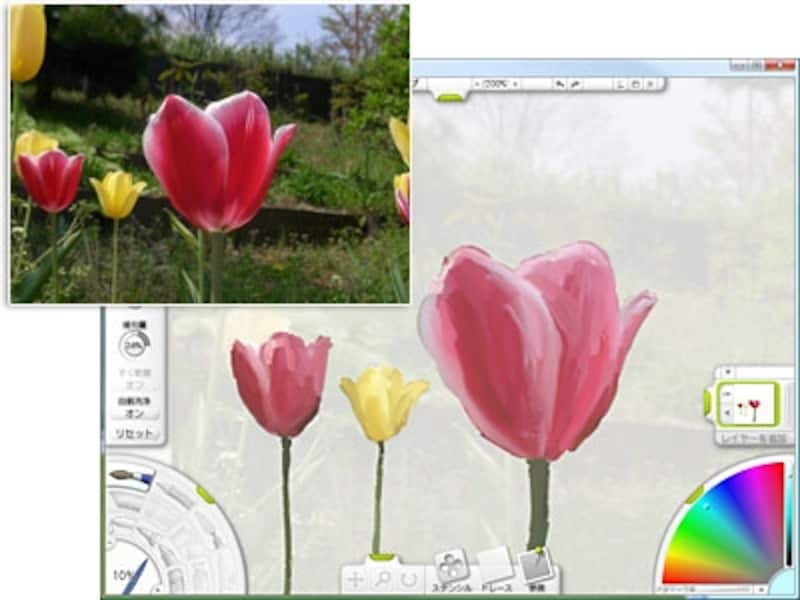
「トレース画像」として写真を選ぶと、写真が透けた状態で表示されるので、あとは好きなブラシを選んでキャンバスをなぞると、写真の色を抽出しながらブラシの特性を生かして描けます。







