プログラムファイルの削除は出来るだけしたほうが良い

プログラムファイルを削除しないとパフォーマンスが低下!
長い間使わないプログラムやバージョンが古くなったプログラムはディスクの無駄であるだけでなく、システムのパフォーマンスを低下させます。
定期的に点検して、不要なプログラムは削除しましょう。しかし、通常のデータファイルのようにいきなり削除するのは考えものです。多くのプログラムは、インストーラ(インストール用のプラグラム)でプログラムの設定情報やアンインストール情報をレジストリという特別なファイルに書き込みます。
プログラムファイルのみを削除すると、レジストリにプログラムの情報が残ってしまいトラブルの原因になります。プログラムの削除は正しい手順で行うことが重要です。
なお、オンラインで配布されているプログラムのなかには、レジストリを変更しないものもあります。この場合は、インストール先フォルダにあるREADME.TXTにアンインストールの方法が記載されていることがあります。
また、専用のアンインストーラが付属しているプログラムもありますので、削除する前にプログラムフォルダを確認してください。
Windows の[プログラムと機能]でアンインストール
専用のアンインストーラが付属していないプログラムは、Windows の[プログラムと機能]で削除します(Windows XPでは[プログラムの追加と削除])。
まず、コントロール パネルの[プログラムのアンインストール]をクリックします。

[プログラムのアンインストール]をクリックすると、以下のダイアログボックスが表示されますので、削除したいプログラムを選択してから[アンインストール]をクリックします。

[アンインストール]をクリックすると、アンインストールウィザードが起動しますので、画面の指示に従ってください。
アンインストール専用ソフトを使ってプログラムファイルを削除
上記の方法を使っても、ファイルが残ることがあります。その場合は、レジストリを分析して確実にアンインストールしてくれる専用ソフトの使用も有効です。ここでは、評価の高い「Revo Uninstaller」をご紹介します。このソフトはWindows 2000、Windows XP、Windows Vistaに対応しています。
Revo Uninstallerが起動すると、パソコンにインストールされているプログラムを検索し、プログラムアイコンを表示します。アンインストールしたいプログラムを選択し、[アンインストール]ボタンをクリックします。
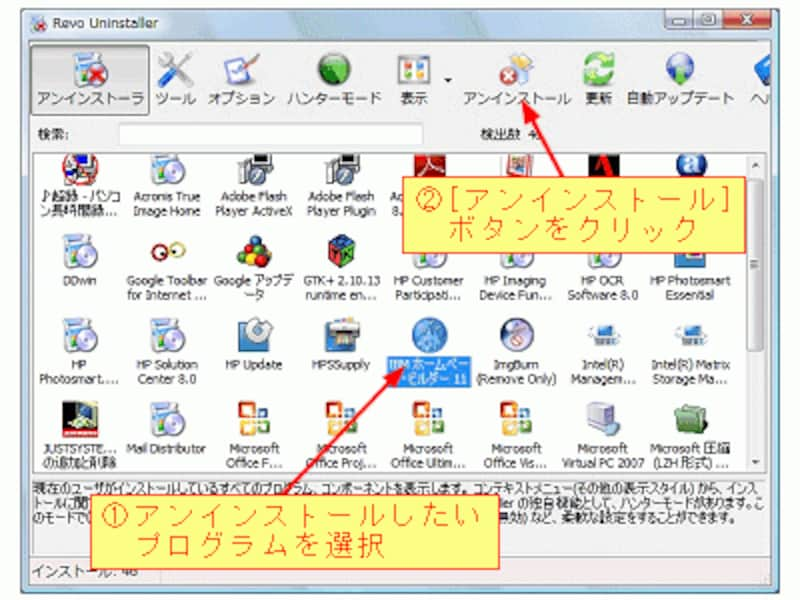
[アンインストール]ボタンとクリックすると、アンインストールモードを選択できる画面が表示されます。標準モードが既定として設定されています。このモードは、レジストリを分析してプログラムの設定情報やアンインストール情報を削除してくれます。通常はこのモードを選択してください。
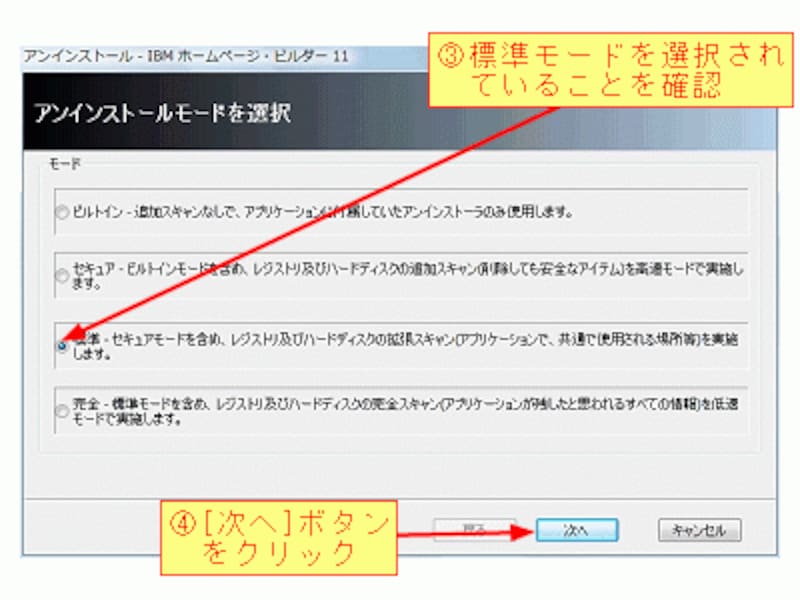
アンインストールが始まると、以下の画面が表示されます。アンインストールは4段階に分けて行われます。
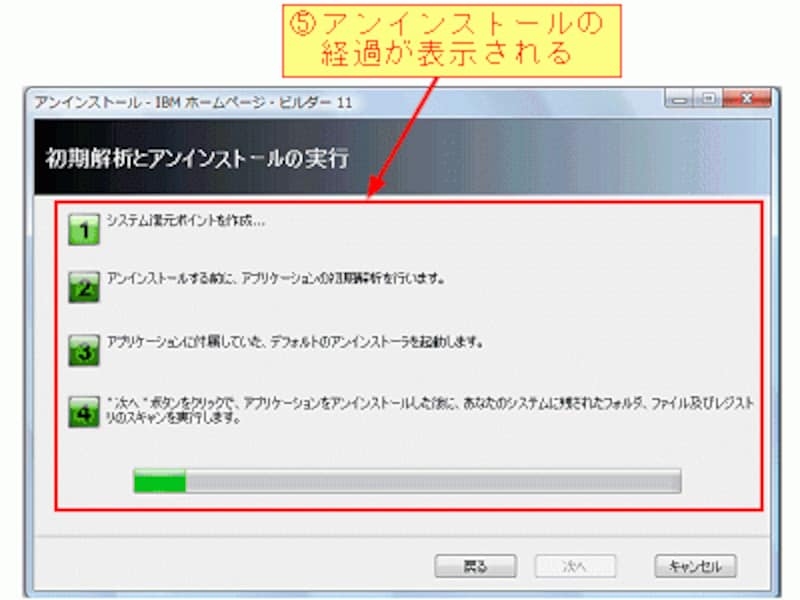
最初の段階で、システムの復元ポイントが作成されますので、万一アンインストールが失敗した場合でも、元の状態にすぐに戻りますので安心です。
【関連記事】






