エクセルのボタンの作り方!
「作成したマクロをボタンに登録してみよう!」では、ツールバーに追加したボタンにマクロを登録しました。今回は、ワークシート上にボタンを作成して、このボタンにマクロを登録する方法を紹介します。ワークシート上にボタンを作成するメリット
ツールバーのボタンをクリックしてマクロを実行させる操作感。目的の操作をワンクリックで完了できる、その操作感はなかなかのものだったと思います。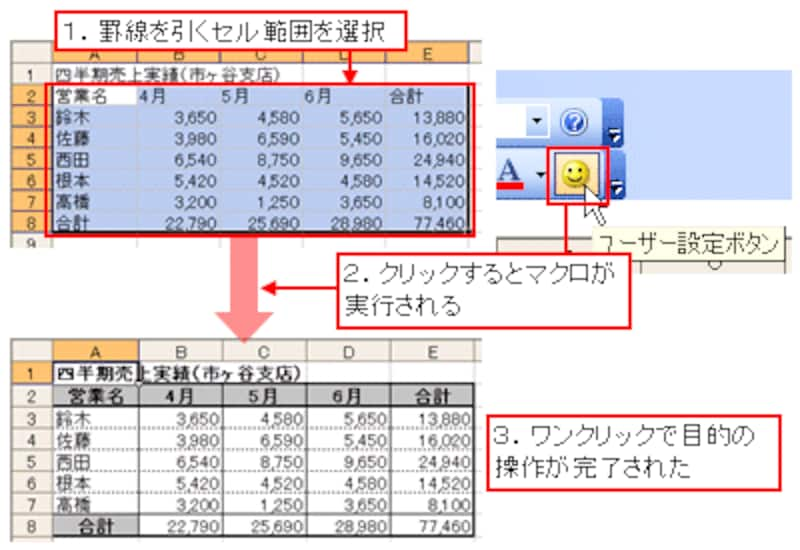 |
実は、マクロを登録できるボタンは、ツールバーボタンだけではありません。ボタンは、ワークシート上にも作成することができ、このボタンにマクロを登録できます。そして、ツールバーボタン同様、ワンクリックで目的の操作を完了させることができます。
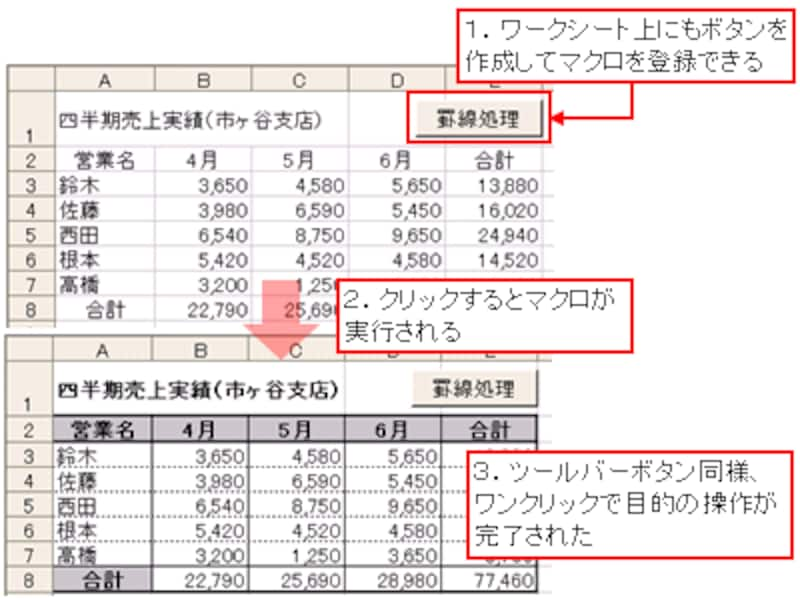 |
このワークシート上のボタン。ツールバーボタンがツールバーに並べられているのに対し、ワークシート上に自由に配置できることもあり、「操作の流れに合わせてボタンを配置できる」「目的のボタンを探す手間がない」「わかりやすい画面を作成できる」といったメリットがあります。
ワークシート上に作成できるボタンの種類
ワークシート上で「ボタンとして利用できる」ものは、次の3種類です。■「フォーム」ツールバーの「ボタン」
「フォーム」ツールバーから作成するボタンです。簡単に扱うことができます。私がワークシート上にボタンを作成するときは、いつもこのボタンを使っています。しかし、文字色は変更できますが、ボタンの背景色を変更することができません。
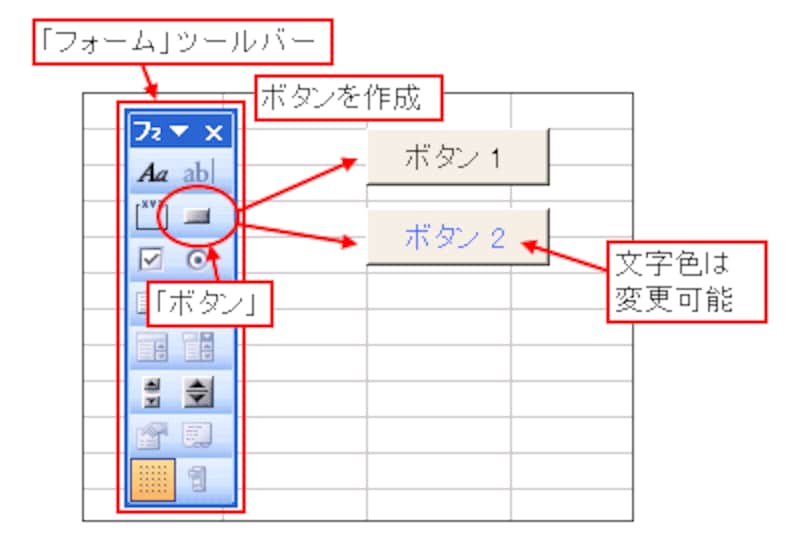 |
■「コントロールツールボックス」ツールバーの「コマンドボタン」
「コントロールツールボックス」ツールバーから作成できるボタンです。見た目は、「フォーム」ツールバーの「ボタン」とほとんど一緒ですが、扱い方は全く異なります。そして、マクロを実行させるように設定するには、VBA(Visual Basic for Applications)というプログラム言語の知識が必要になります。作成したマクロの内容にもよりますが、マクロを実行させたいだけなら、「フォーム」ツールバーの「ボタン」で十分です。なお、「コマンドボタン」の場合、既定の色を利用して、ボタンの背景色や文字色を変更することができます。
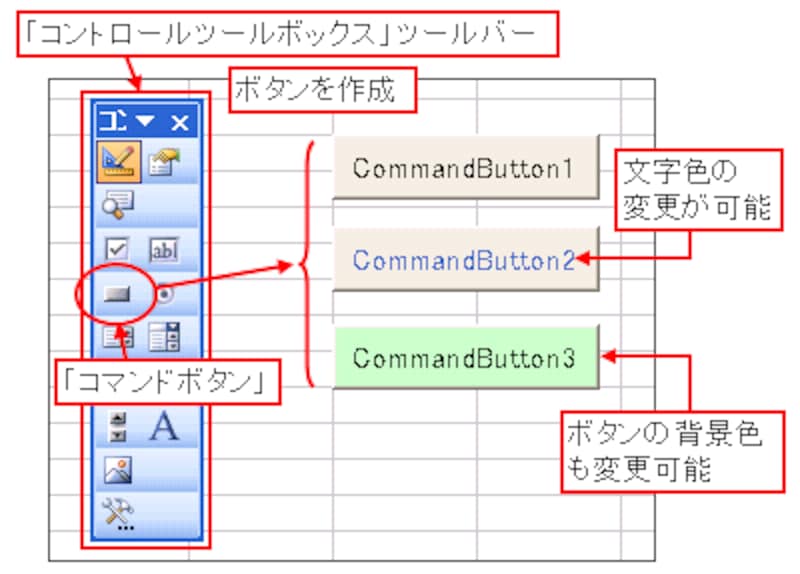 |
■「オートシェイプ・基本図形」の「額縁」
これは、「ボタン」というより「ボタンっぽく見えるもの」です。オートシェイプにもマクロを登録できることを利用しています。「フォーム」ツールバーの「ボタン」同様、簡単に扱えます。背景色を自由に変更できる点が、オートシェイプを利用するメリットのひとつといえるでしょう。
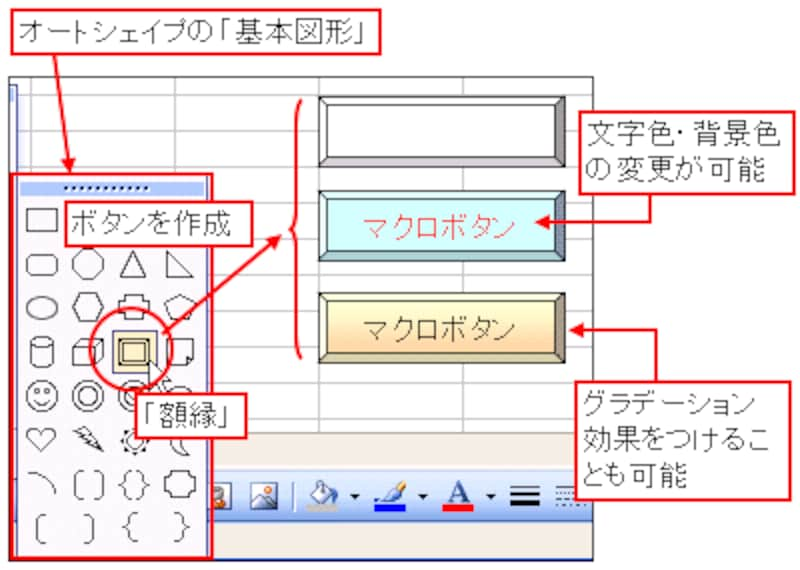 |
今回は、これらのうち、「フォーム」ツールバーの「ボタン」にマクロを登録する方法を紹介します。
>早速、操作手順を紹介します。次ページへどうぞ!







