割り当てるアルファベットについて
アルファベットは26文字。ということは、ショートカットキーを設定できるマクロは26個まで?と考えた方がいらっしゃるかもしれませんね。
実は、小文字のアルファベットと大文字のアルファベットは区別されます。そして、大文字のアルファベットキーを割り当てた場合は、「Ctrl」キー+「Shift」キー+アルファベットキーを押してマクロを実行します。
 |
なお、アルファベットキーを設定するとき、大文字を入力すると、ダイアログボックスに「Ctlr+Shift+」と表示されます。
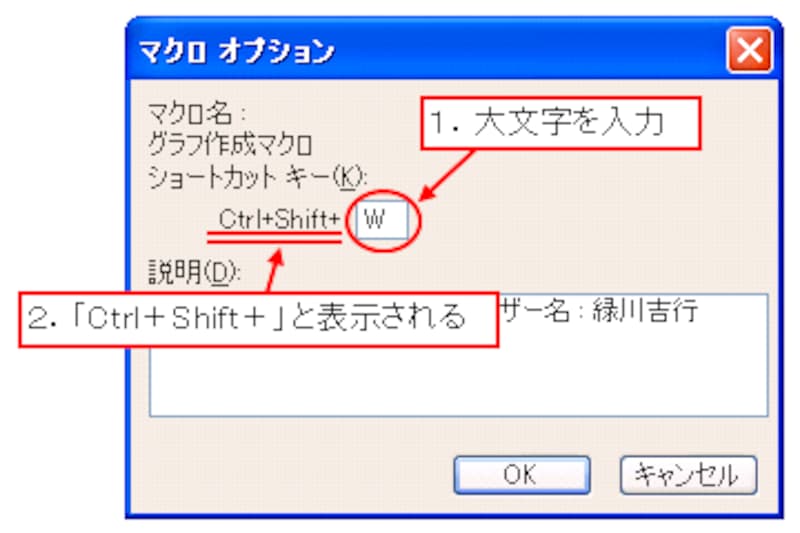 |
既存のショートカットキーはどうなるの?
これで、ショートカットキーを設定できるマクロの数は52個まで、ということになりました。
「52個もマクロを作るかな?」
という声も聞こえてきそうですが、何より、
「既存のショートカットキーはどうなるの?」
という重要な質問も聞こえてきそうですね。
もし、既存のショートカットキーと同じアルファベットをマクロに割り当てる場合、「マクロを実行する方」が優先されます。
例えば、「Ctrl」キー+「c」(「コピー」のショートカットキー)や「Ctrl」キー+「v」(「貼り付け」のショートカットキー)は特に使用されている方が多いと思いますが、これらのアルファベットをマクロに割り当てると、ショートカットキーを押したときに、コピーや貼り付けではなくマクロが実行されます。
したがって、よく使用される既存のショートカットキーのアルファベットは割り当てない方が良いでしょう。特に、作成者以外のユーザーが、そのブックを使用する可能性がある場合は注意が必要です。
ショートカットキーを指定してマクロを作成する
ここまで、すでに作成済みのマクロにショートカットキーを設定することを前提に解説してきましたが、マクロの記録を開始する前に、あらかじめショートカットキーを設定することも可能です。
その設定方法ですが、「ツール」メニュー→「マクロ」→「新しいマクロの記録」をクリックして表示される「マクロの記録」ダイアログボックスの「ショートカットキー」に設定するショートカットキーを入力します。あとは、「マクロでExcelの操作を記録しよう!」で紹介した手順で、マクロを作成するだけです。
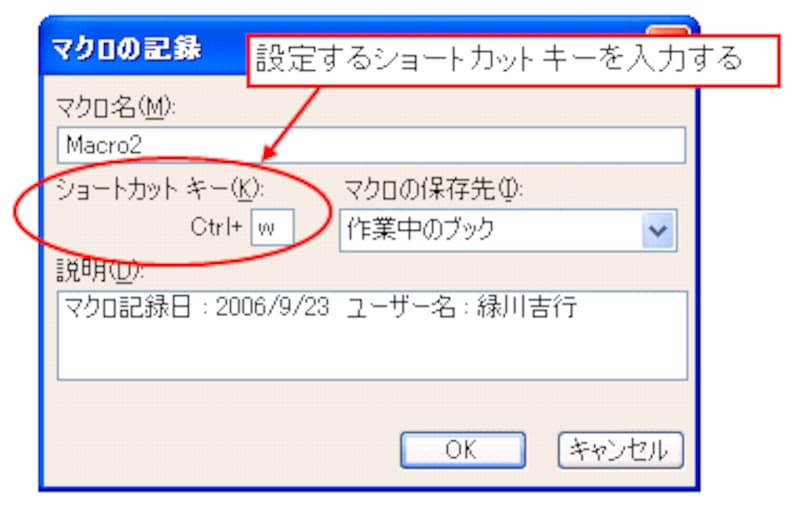 |






