ウインドウの操作
Mac OS Xのウインドウはタイトルバーをドラッグすると移動し、左上にある赤/青/黄色のボタンはそれぞれ、閉じる/最小化/最適化(最大化)の操作になります。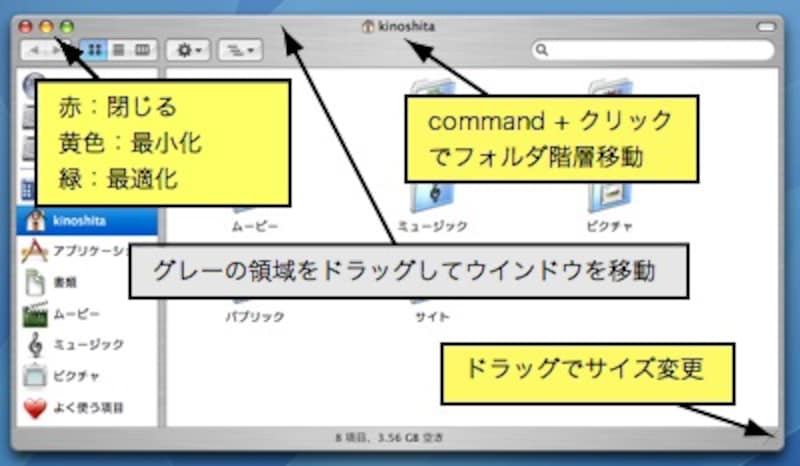 |
| Windowsに慣れた人で違和感を感じるのは、緑色のボタンの動作でしょうか? |
●ウインドウ操作の裏技
- option キーを押しながら、各ボタンをクリックすることで、開いているウインドウをすべて閉じたり、最小化したりすることができます。
- command キーを押しながら、ウインドウのタイトルをクリックすればフォルダ階層がメニュー形式で表示され、目的の階層を選択すると移動できます。
- キーボード操作で新規にウインドウを作成する場合は、command キーを押しながら、キーボードの「N」を押します。ウインドウを閉じたい場合は、command キーを押しながら、キーボードの「W」を押します。
- 最小化は command キーを押しながら、M キーです。
頻繁に利用するものは、キーボードによる操作を覚えた方が便利です。
ファイルやフォルダを移動する/コピーする
Finder でファイルやフォルダを移動/コピーする場合、AppeScriptなどのマクロ処理を利用しないかぎり、マウスによるドラッグ&ドロップしかありません。このため、移動やコピーでは、あらかじめ対象の移動元と移動先のウインドウを開いておく必要があります。
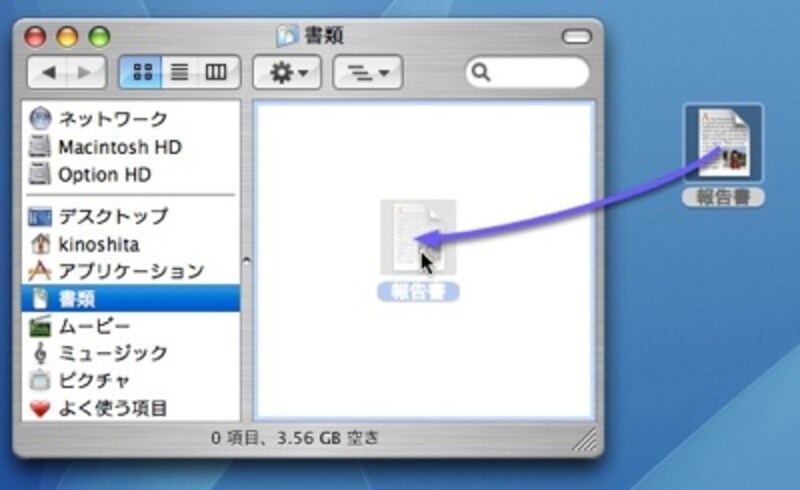 |
| ドラッグによる移動/コピーは初心者にはわかりやすいけど上級者では…… |
なお、Finderで同じディスク上でファイルコピーしたい場合、右クリックを使わないメニュー操作とドラッグ&ドロップだけで行うには、以下のような手順になります。
●「複製」してから移動する
- ファイル - 複製(command + D) を実行
- 「XXX のコピー」というファイルが出来上がるので、そのファイルを対象の位置にドラッグ&ドロップ
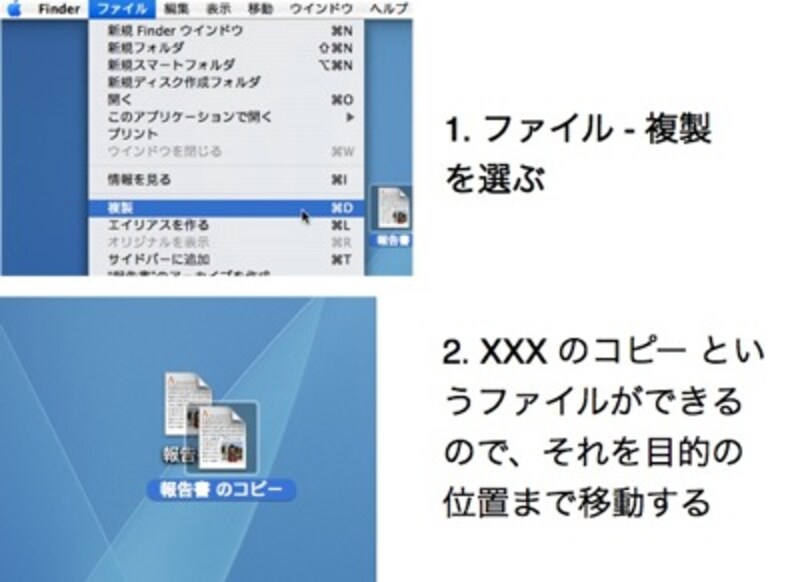 |
| 上記方法は、ファイル名が必然的に変更されるので、コピー元のファイルとコピー先のファイルを取り違えたりすることがなくなり、結果的に不慣れなパソコン初心者にはおすすめの方法です |
●optionキーを押しながらドラッグ
- 何もキーを押していない状態で、ファイルをドラッグし始めます。
- マウスボタンは押したまま、option キーを押します。(+) のアイコンがマウスカーソルに表示されます。
- コピー先のフォルダに重ねて、optionキーは押したまま、マウスボタンだけはなします。
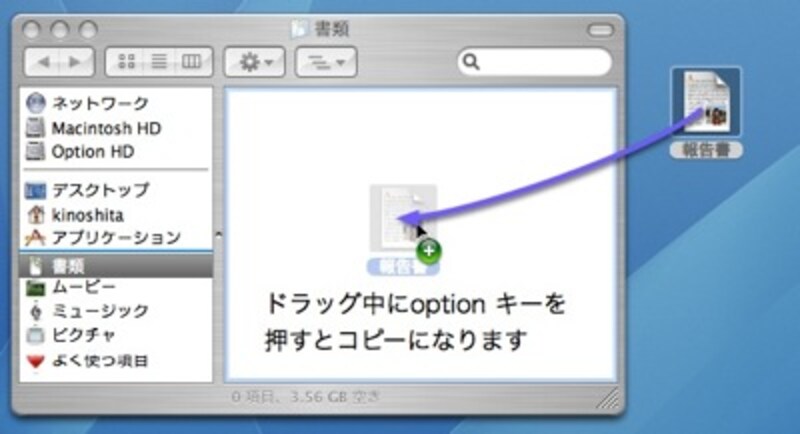 |
| コピーされる状態になると、マウスカーソルに「+」が表示されます |
ほかにも、キーボードショートカットで、コピー元で command + C と操作し、コピー先で command + V と操作することでもコピーができます。もちろん、メニューや、右クリックによる操作でもファイルコピーが可能です。
あと、ファイル・フォルダ移動の裏技として、option キー と command キーの2つを押しながら操作すると、エイリアス(Windowsでいうところのショートカット)が作成できます。







