Dock にアプリケーションを登録
Mac OS X のソフトウェアは、Dock(ドック) 上のアイコンをクリックすると起動します。Dock に登録されていないアプリケーションを実行したい場合は、Finder に切り替えて「アプリケーション」フォルダを開き、実行したいアプリケーションのアイコンをダブルクリックします。Dockに任意のアプリケーションを登録したい場合は、アプリケーションのアイコンをDockにドラッグ&ドロップします。登録を解除したい場合は、Dock からドラッグして切り離すような操作を行います。
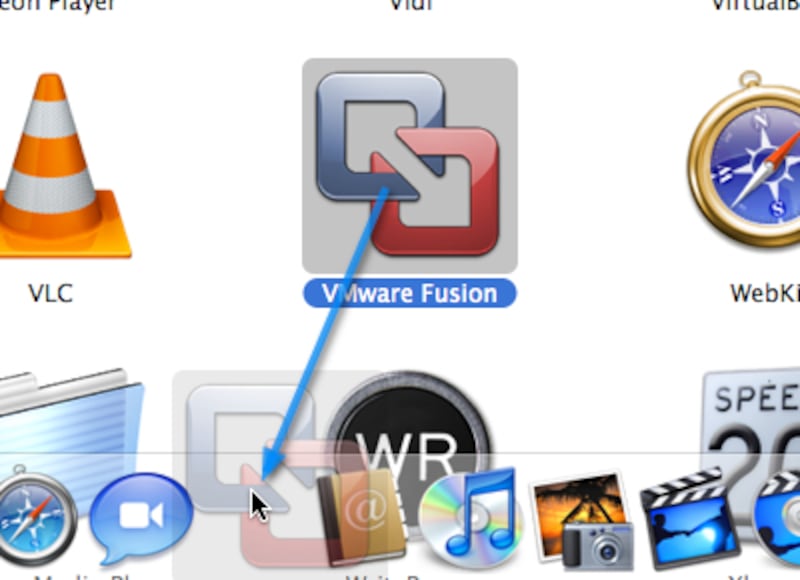 |
| Dockへのアプリケーションの登録はドラッグするだけですが、左側と右側で登録できるファイル/フォルダの種類が異なりますので注意が必要です |
●Dockの裏技
Dockに登録されているアイコンの操作によって、アプリケーションを起動する以外の操作が可能です。
- Dock 上のアイコンを command キー を押しながらクリックすると、そのファイル(アプリケーション)があるフォルダがFinderで開きます。登録した書類と同じ階層のファイルを開きたい場合に便利です。
- Dock 上のアイコンを command キーを押しながらドラッグし、デスクトップなどにドロップすると、ファイルの移動ができます。Dockへの登録は解除されません。
- shift キーを押しながら、境界線(マウスカーソルの形が変換する箇所)を大きくドラッグして画面左側や右側に重ねるように操作すると、画面の左側または右側に位置を変更できます。
| まめ知識: Mac OS では、ほとんどの場合「アプリケーションの名前」と「ファイルの名前」が同じです。 画面右上にある 青い虫眼鏡のアイコン「Spotlight(スポットライト)」で アプリケーションの名前 を検索すればアプリケーションの本体が見つかります。 …「ああ、あのソフトどこにあったっけ?」なんて場合でも、名前で検索すれば、アプリケーションの本体が見つかり、そのままのSpotlight上 から実行することもできちゃいます |
複数のファイルを選択する
複数のファイルやフォルダを同時に選択状態にしたい場合は、command キーを押しながら一つずつクリックします。たくさんのファイル・フォルダを選択したい場合は、アイコンや名前以外の空白エリアからマウスをドラッグすることでも可能。リスト形式の表示ならば、階層の異なるファイル/フォルダも選択できちゃいます。(アイコンや名前に重なるとドラッグになるので注意)ほかにも、表示 - リスト(まはたカラム)状態で、先頭ファイルをクリックしたあと、終点のファイルをクリックするときにshiftキーを押しておくと、一度にたくさん選択できます。
ちなみに、ファイル/フォルダを選択している状態で「編集 - コピー」を実行し、テキストエディタなどで「編集 - ペースト」を実行すると、ファイル名の一覧を貼付けることができます。Mac OSの場合、Finder 上でファイルをコピーしたとき、ペースト(貼付け)する場所によって、動作が変化するのですが、慣れるととても便利です。
 |
| アイコン表示の範囲選択のように、リスト表示やカラム表示でもマウスドラッグだけでファイル選択が可能です |







