 |
| Finderの精「ファイン」は、毎日ご主人様のために一生懸命働いています<まんがを読む> |
このため、Finder のメニュー表記やメニュー項目の並び方、キーボードショートカット割り当ての多くが、ほかのアプリケーションと共通であることが多く、Finder でひとつ操作を覚えると、ほかのアプリケーションの操作も覚えられることになります。
つまりは、Finderを使いこなすことは、Macを使いこなすことにつながります。
ここでは、そんな Finder の使い方のうち、絶対に覚えておきたい、基本的な操作を中心に紹介します。裏技の紹介もありますので、普段、使いこなしているつもりでも意外な発見があるかもしれません。
ファイルやフォルダを開く/閉じる
ファイルやフォルダを開く場合、基本操作はマウスカーソルを重ねてダブルクリックです。これはWindowsなどでも同じですね。ダブルクリックが苦手であれば、ファイルをクリックしてから「ファイル」メニューの「開く」を実行してもオッケー。キーボード操作だけで開きたい場合は、キーボードショートカットを使います。●キーボードで操作
ファイル/フォルダを選択状態にするには、矢印キーやTABキーを押すと可能です。
キーボードの操作でファイルを開きたい場合は、commandキーを押しながら、↓(下矢印)キーを押します。commandキーを押しながら、↑(上矢印)キーを操作すれば、そのファイル・フォルダが含まれるフォルダを開きます。
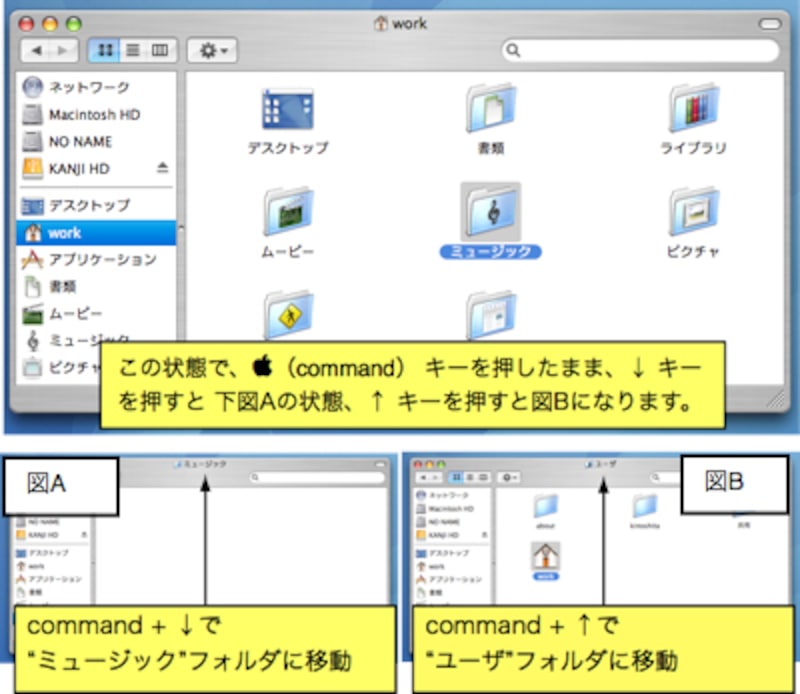 |
| ※ キーボード操作(キーボードショートカット)を実行するときは、必ず command キーなどの特殊キーを先に押さえた状態にして、操作します。↑または↓キーを押しながら command キーを押しても機能しないので注意してください |
●フォルダ移動のテクニック
キーボードショートカットを駆使すると、もっと複雑な操作も可能になります。
- commandキーを押しながら、サイドバーのフォルダをクリックしたり、フォルダを開く操作をすると別のウインドウが開いて表示されます。
- option キーを押しながら、フォルダを開くと別ウインドウが開き、さらに元のフォルダを閉じる動作をします。
- Finderを操作中に、shift + command + ↑ キーを押すと、デスクトップにある起動ディスク(初期状態では"Macintosh HD")が選択された状態になります。







