Windows Vistaには「Windowsムービーメーカー」というビデオ編集ソフトが標準で搭載されていますが、ご存じですか? 今回から、このムービーメーカを使ったビデオ編集の方法について解説していきます。「ムービーメーカーでビデオ編集」 の第一回目は、ムービーメーカーで動画を取り込む方法をご紹介します。
ムービーメーカーでビデオ編集
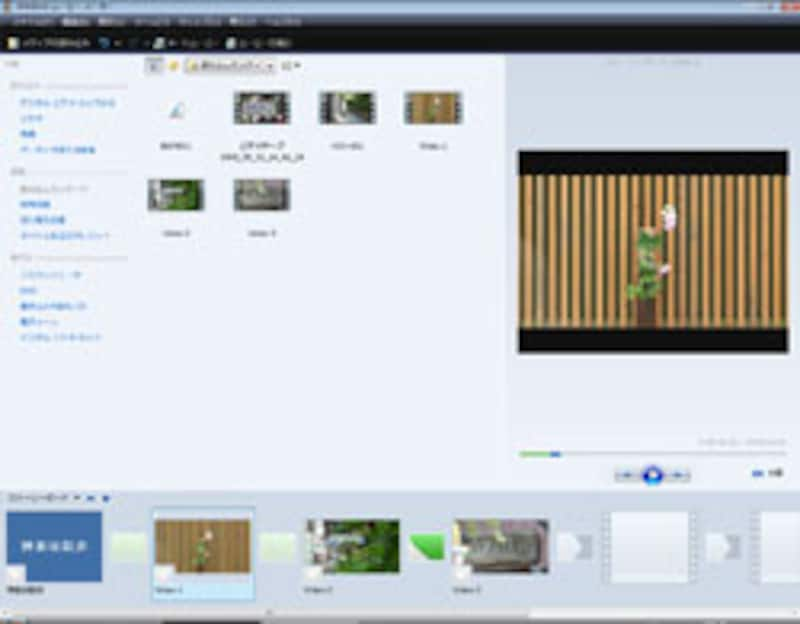 |
| ▲Windows Vistaに付属の「Windows ムービーメーカー」 |
Windows XPやWindows Vistaには、「Windowsムービーメーカー」(以下「ムービーメーカー」と省略)というビデオ編集ソフトが標準で搭載されています。
この編集ソフト、ハイビジョン形式の映像も編集できるってご存じでしたか? ハイビジョンといっても、HDV形式の映像で、主流になりつつあるAVCHD規格のハイビジョン映像には対応していないのですが、HDV形式であれば、ビデオカメラからの映像の取り込みができます。
そのほか、AVI形式やMPEG形式、WMV形式の映像なども編集でき、Webサイトで公開するムービーであれば、簡単にムービーメーカーで作成できます。
連載では、HDV形式のハイビジョン映像をムービーメーカーに読み込み、それを編集してWMV形式で出力するするという、一連のビデオ編集の方法を解説します。
なお、連載は次のような内容で進めます。
|
第1回目:映像を読み込む
(この記事) |
|
▼
|
|
▼
|
|
▼
|
|
▼
|
|
▼
|
ビデオカメラから取り込む
では、早速HDV形式のビデオカメラから映像を取り込んでみましょう。
1・ビデオカメラを接続する
ビデオカメラをパソコンに接続します。ムービーメーカーの場合、SD(標準画質)タイプやHDVなど、記録メディアにminiDVテープを利用したビデオカメラが取り込み対象の主流になります。この場合、ビデオカメラとは主にIEEE1394端子どおしを接続します。
このほか、ハードディスク上に保存されている動画ファイルも読み込めます。
 |
| ▲パソコンとビデオカメラを接続する。 |
2・ビデオを再生モードにセットする
パソコンに接続したビデオカメラは、テープに記録されている映像を再生する、再生モード、ビデオモードにセットします。
 |
| ▲ビデオカメラをビデオモードにセットする。 |
3・ムービーメーカーを起動する
ムービーメーカーを起動します。
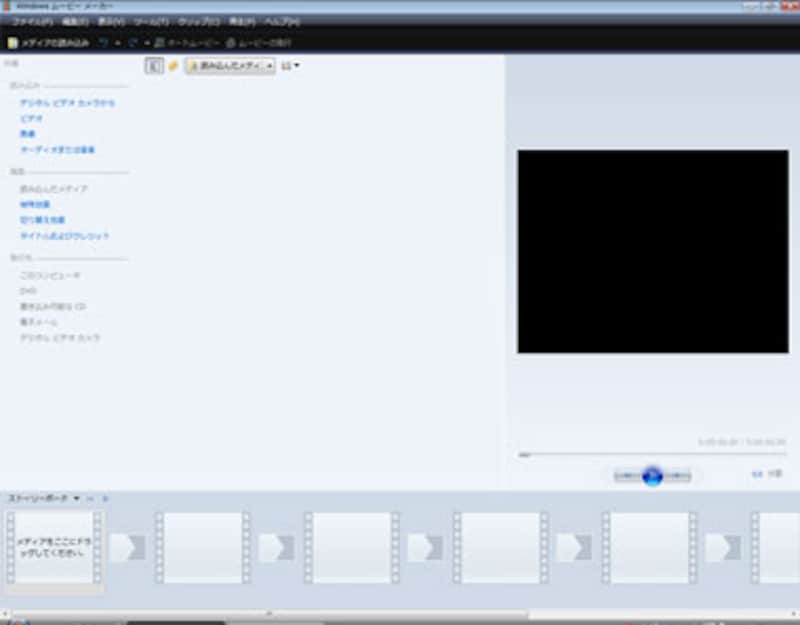 |
| ▲ムービーメーカーを起動する。 |
4・「デジタルビデオカメラから」を選択する
編集画面の左にある「読み込み」から、「デジタルビデオカメラから」を選択します。
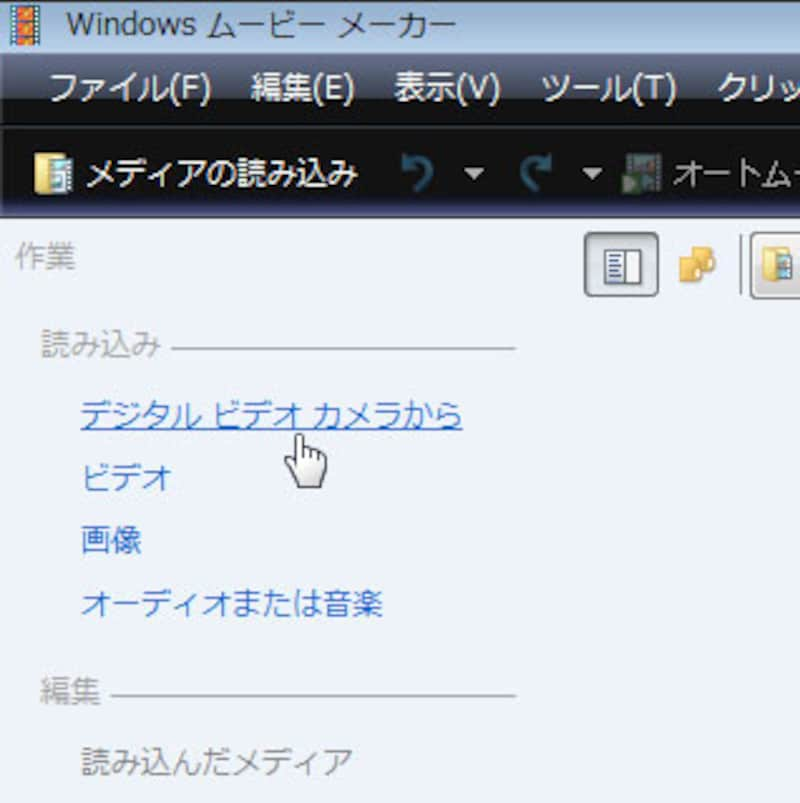 |
| ▲「デジタルビデオカメラから」を選択する。 |
5・読み込みの設定を行う
「ビデオの読み込み」ダイアログボックスが表示されるので、テープの名前や読み込んだデータの保存先フォルダの指定、読み込むファイルの形式などを設定します。なお、読み込み先は、デフォルト(初期設定)では「ビデオ」フォルダに設定されています。
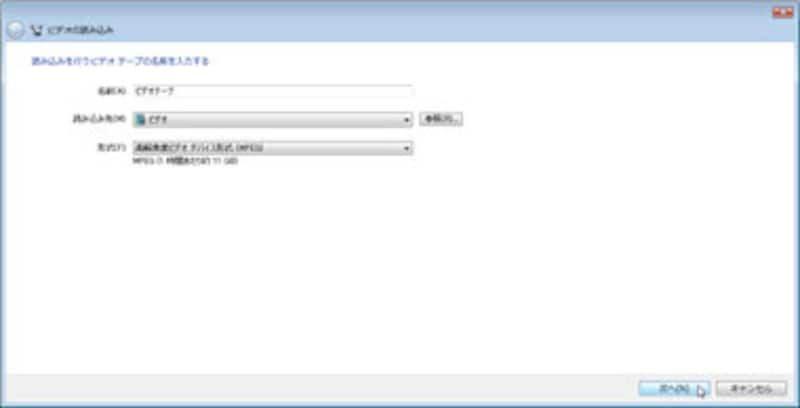 |
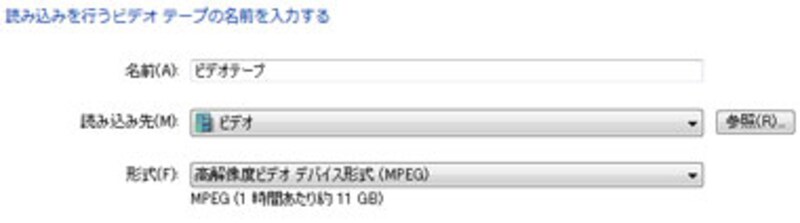 |
| ▲読み込みの設定を行う。 |
| 1・ビデオテープの名称を入力する。 2・読み込んだデータの保存先を設定する。 3・読み込み方法を確認する。 4・「次へ」ボタンをクリックする。 |
6・どのように読み込むかを選択する
miniDVテープの全体を読み込むか、一部を読み込むかを選択します。ただし、HDV形式の場合は、テープ全体が読み込まれます。
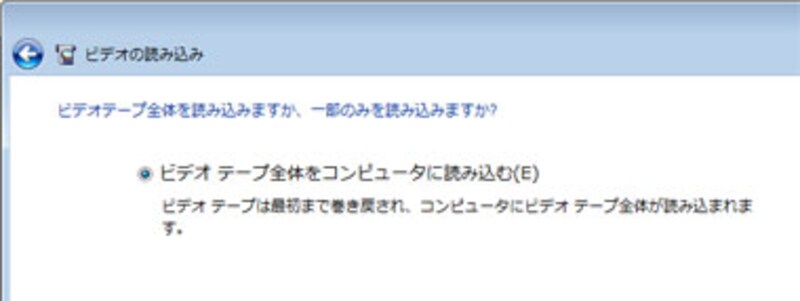 |
| ▲どのように読み込むかを選択して、「次へ」ボタンをクリックする。 |
7・読み込みを開始する
読み込みが開始されます。このとき、ダイアログボックスには「ビデオを読み込んでいます...」と表示され、読み込み中のが映像がプレビューに表示されます。
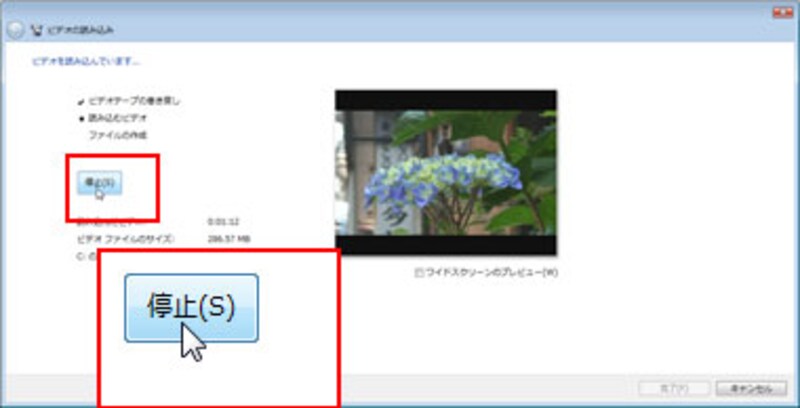 |
| ▲プレビューに読み込み中の映像が表示される。 |
8・読み込みを停止する
読み込みを途中で停止する場合は、「停止」ボタンをクリックします。このとき、映像は途中までしか読み込まれないがよいかという確認メッセージが表示されるので、「はい」ボタンをクリックします。
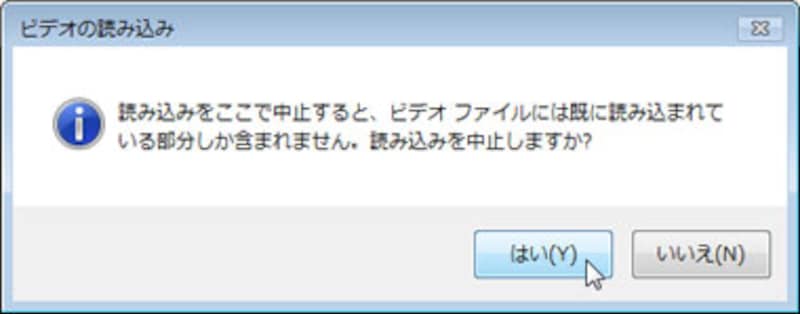 |
| ▲確認メッセージが表示されるので、「はい」ボタンをクリックする。 |
9・データが登録される
読み込んだデータが登録されます。
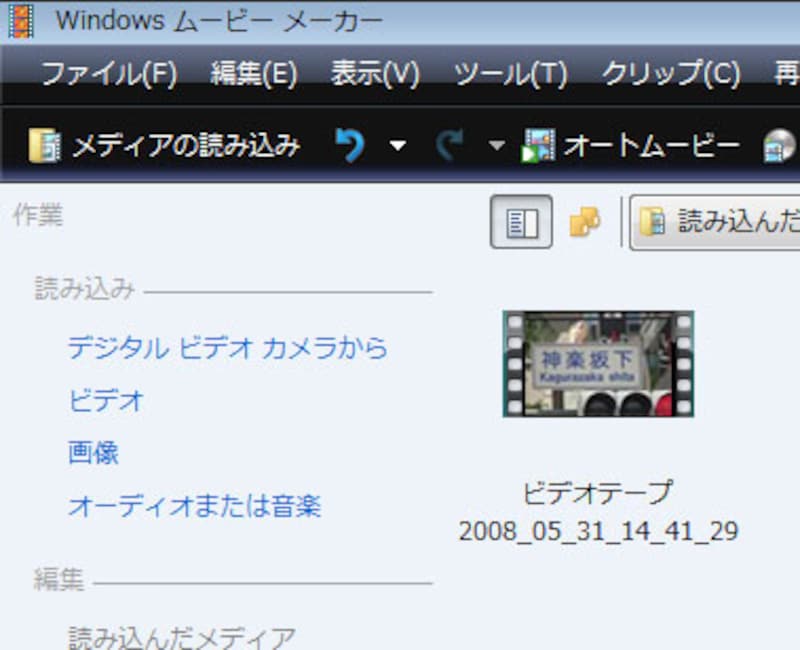 |
| ▲読み込んだデータが登録される。 |







