色で塗りつぶして枠線を消します
牛の各パーツに色を塗っていきます。「選択」ツールを選び、Shiftキーを押しながら、耳、鼻の穴、柄、ひづめなど黒で塗りつぶしたい部分をクリックして選択します。
 |
| パレットで「黒」をクリックすると、黒で塗りつぶされます。 |
胴体は薄いクリーム色、鼻の周りを薄ピンク、角を薄茶色というように各パーツを選択して、パレットから色を選んで塗りつぶしていきいます。
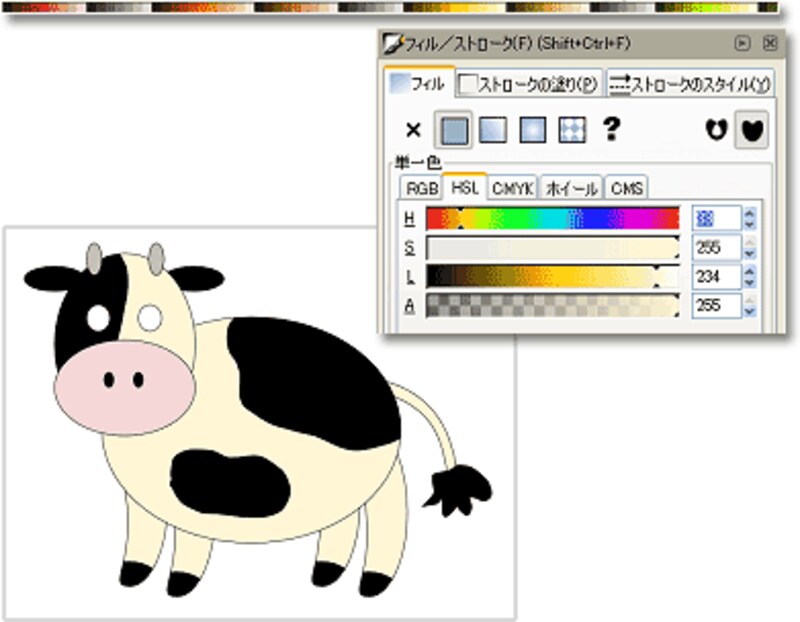 |
| パレットや、「フィル/ストローク」ダイアログの「フィル」で好きな色を選んで塗りつぶします。 |
おおよそ全体に色を塗ったら、黒い枠線を消します。「選択」ツールで牛全体をドラッグして選択します。「フィル/ストローク」ダイアログの「ストロークの塗り」で「×(塗りなし)」ボタンをクリックします。
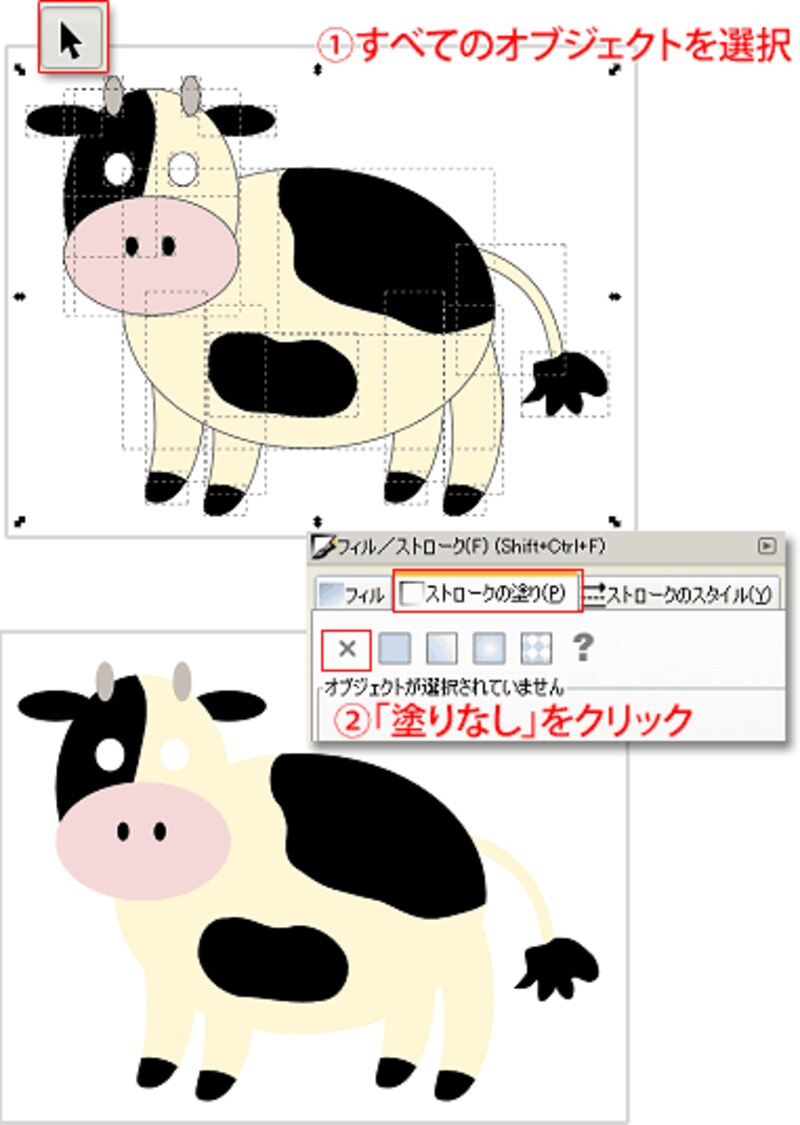 |
| 枠線が消えて塗りだけになりました。 |
あとは目や口を描き加えたり、各パーツの色や位置を調整して、牛さんの完成です。
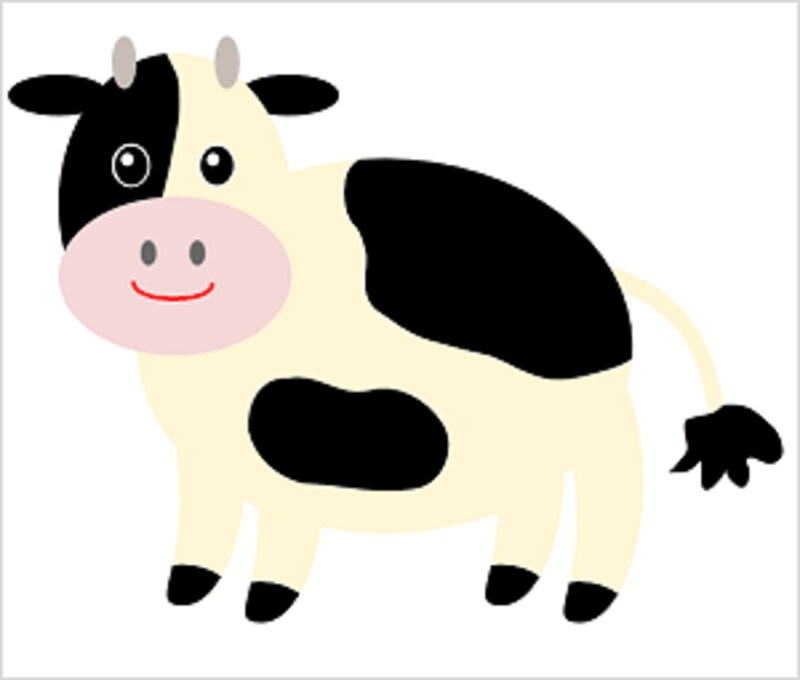
背景を描いて保存します
背景を楕円形や四角形で色を塗り重ねて、牛の背面に移動させて背景を描きます。
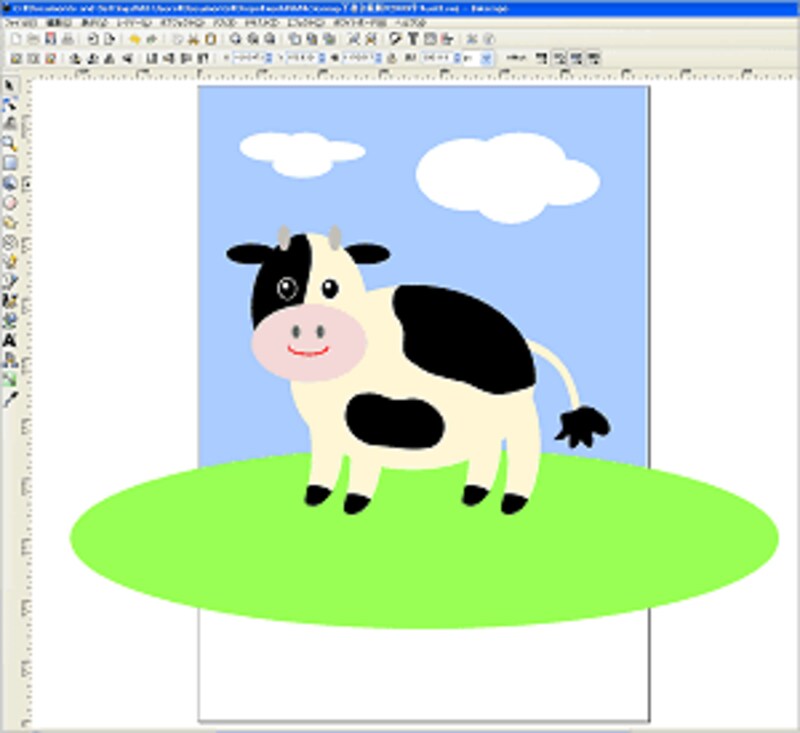
一度描いたパーツを変えたり、位置を移動させることで、絵に変化を加えられます。
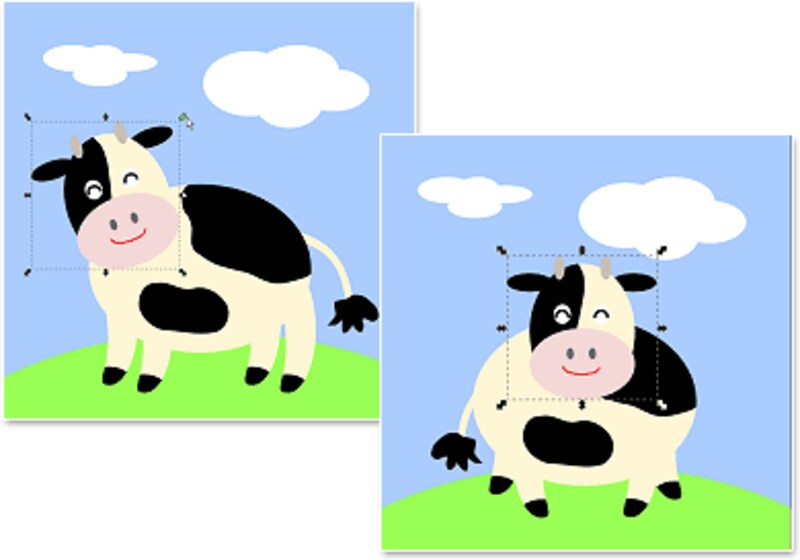
できあがった絵は「ファイル」メニュー→「名前を付けて保存」を選び、「Inkscape SVG(*.svg)」形式で保存をしておきます。
また、「テキスト」ツールを使って文字を描いて、年賀状も作れます。
ただし、このInkscapeでは日本語のテキストを印刷することができませんでしたので、日本語の賀詞を入れる際には、一度ビットマップにエクスポートしてから、Windowsの印刷ウィザードなどで印刷します。
ビットマップにエクスポート(書き出し)は、「ファイル」,メニュー→「ビットマップにエクスポート」を選びます。PNG形式で保存することができます。
 |
| ビットマップにエクスポートした画像です。この状態なら日本語も印刷できます。 |
今回は円形のパーツを主に使ったので単純な絵柄にできあがりましたが、Inkscapeではパスを使ってもっと複雑な絵を描くこともできます。ぜひもっとリアルな牛さんの絵にもチャレンジしてみてください。







