Photoshop Elementsならではの高機能「スマートブラシ」
本格的な写真加工や補正を行う「スタンダード編集」モードには、「スマートブラシツール」が新たに加わりました。これは写真をドラッグすることで、簡単に思った場所だけにさまざまな効果を施せる、高機能なツールです。
「タッチアップ」のように青空や白黒といった効果はもちろん、色や明るさをさまざまに変化させる多数の効果が用意されています。
たとえば下図のような風景写真も、「空」「海」「緑」をわざわざ選択ツールで細かく選択しなくても、「スマートブラシツール」でなぞるだけで、自動的に部分的に明るくしたり色鮮やかに変えてくれます。
 |
| 「スマートブラシツール」でそれぞれ「効果」を選び、写真をササッとドラッグするだけ。「空」をドラッグすれば青空に、「海」をドラッグしてより紺碧に、「緑」をドラッグすればより緑鮮やかにすることができます。 |
しかし、このあとこそがPhotoshop Elementsの本領発揮といえます。なぜなら1度効果を加えたらそれで終わりではないからです。あとから何度でも色や明るさを変えられますし、また、効果を適用した時点で効果付きのレイヤーが作られるので、あとからでも効果の量や範囲を調整できるようになっています。
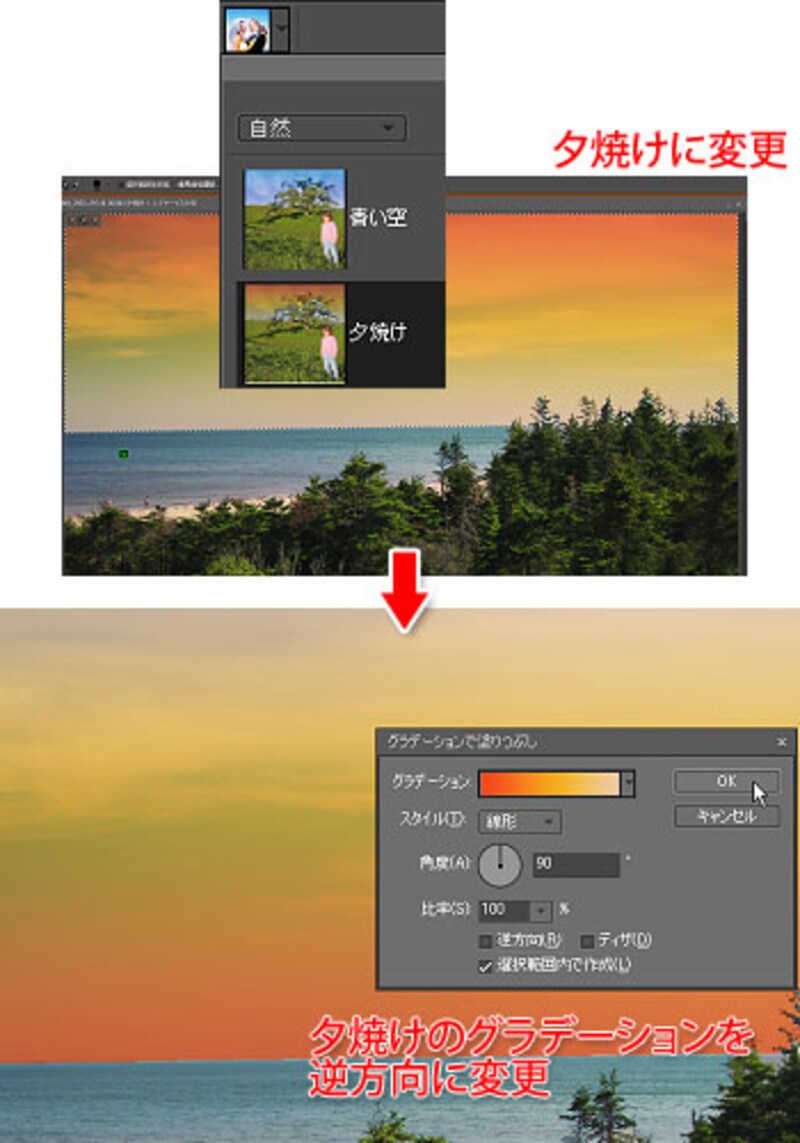 |
| 青空を夕焼けに変換したり、夕焼けのグラデーションの向きを反転させることもできます。 |
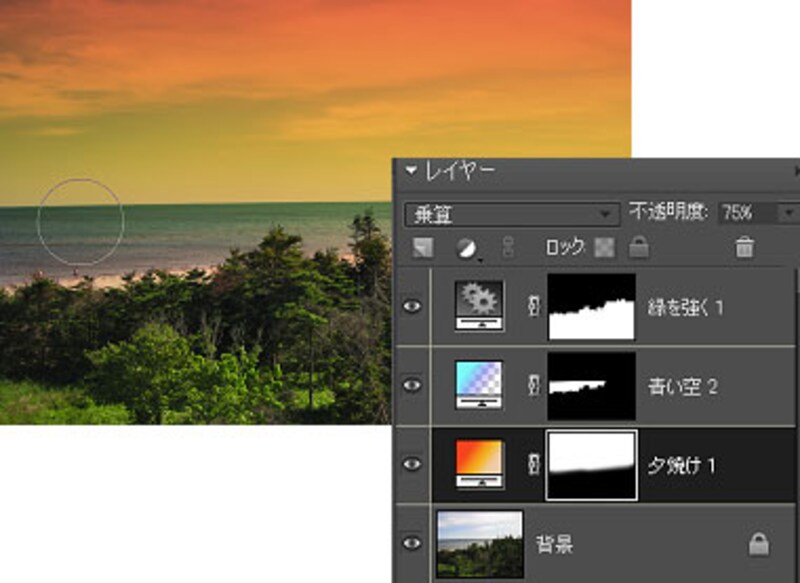 |
| 効果ごとにレイヤーが自動作成。レイヤーマスクをブラシでドラッグして効果の範囲を加減するといった高度な編集も可能です。 |
余計なものや人を一瞬で消せる?「Photomerge Scene Cleaner」
2枚以上の同じような写真を撮っておけば、それらの写真の「いいとこどり」ができてしまうという、ユニークな新機能「Photomerge Scene Cleaner」がつきました。これはおなじみのパノラマ写真を作ったり、とっておきのグループ写真を作る機能がさらに発展したものです。
たとえば下図の2枚の写真を見比べます。
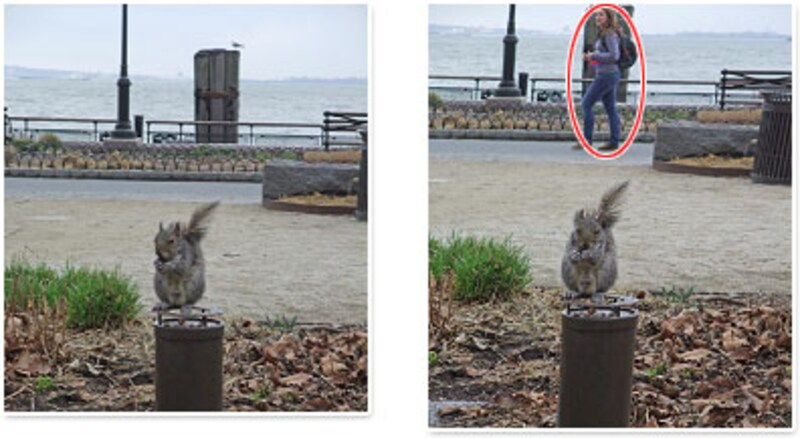
右側の写真のリスが正面を向いている写真を使いたいのだけれど、後ろの通行人が邪魔なんだよなぁ…といったといったときに、右側の写真の通行人をブラシでドラッグします。わりと適当でもかまいません。そしてマウスから指を離すと…思わず!
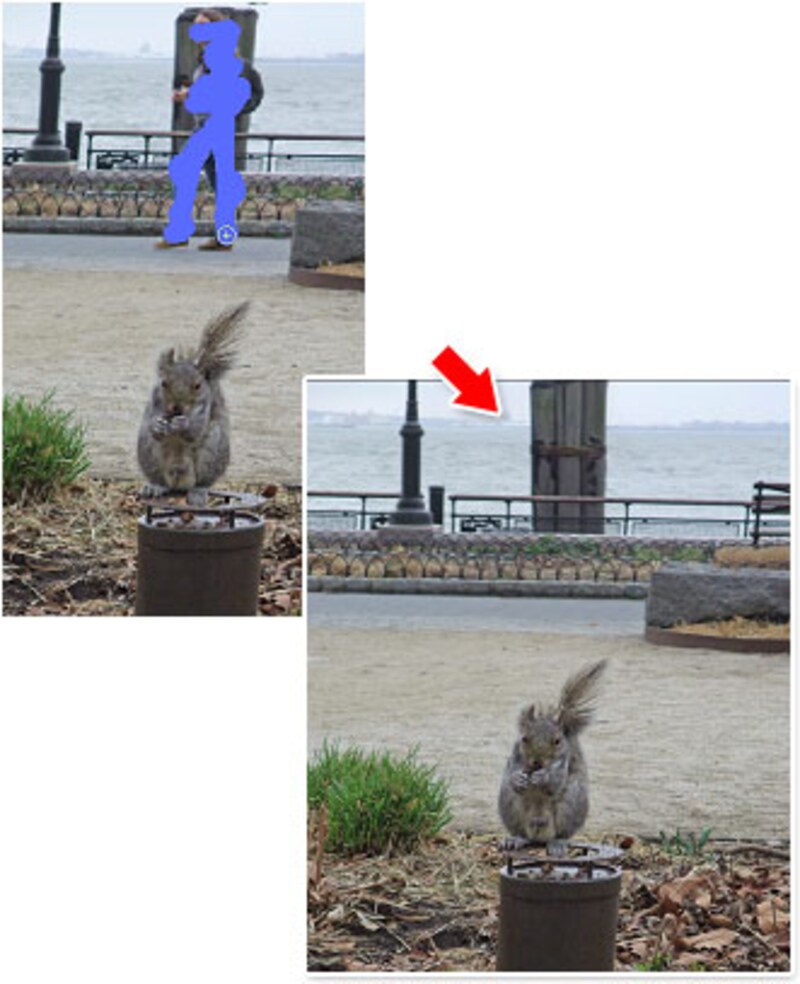 |
| 右側の人物が邪魔なのでドラッグ。人物だけが消えてしまいました! |
このようにあらかじめ写真を2枚以上撮っておくと、Photomerge Scene Cleanerで不要な部分を自然に消すことができて便利です。
次は、まだある便利な新機能と、製品のシステム構成を紹介しています。次のページへ>>







