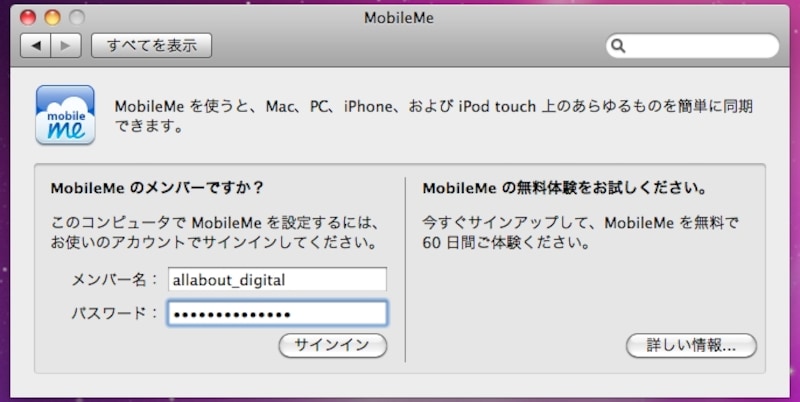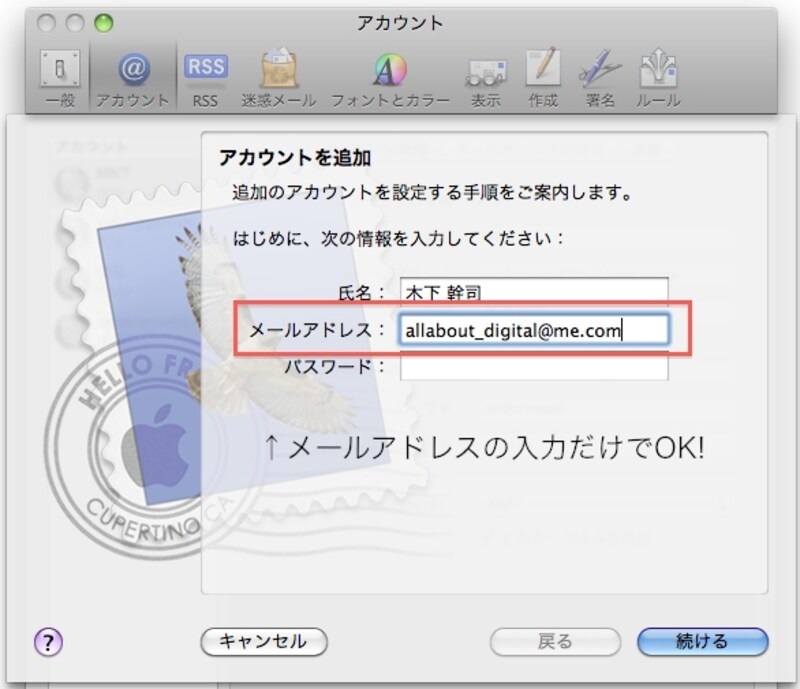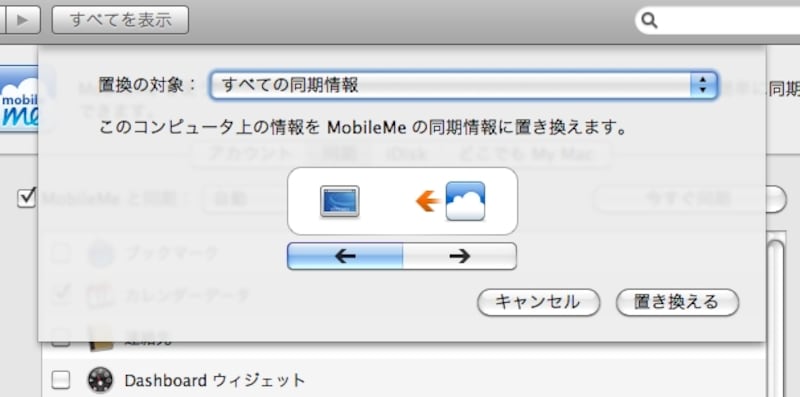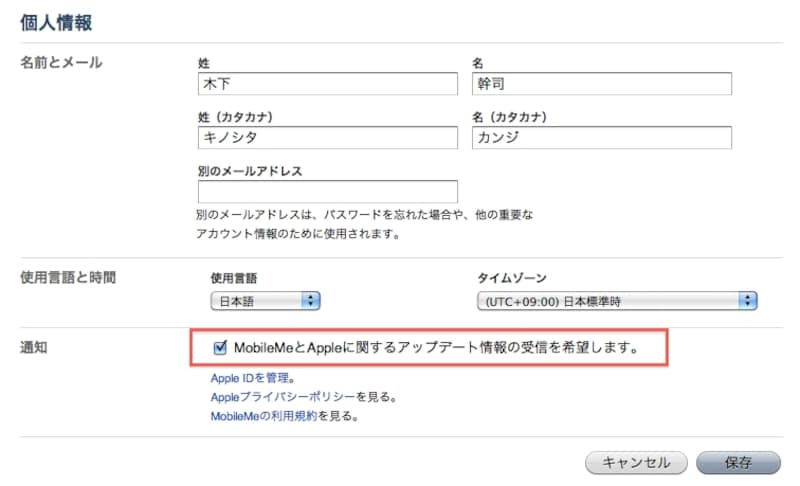MobileMeのメールはひと味違う
アップルの「MobileMe」はMacはもちろん、インターネットにつながったWindowsやiPhoneなど複数の機器で手軽に情報を同期するためのサービスです。中でも専用メールアドレス(メンバー名@me.com)を使ったメールの送受信サービスではインターネット上にメールを保存するため、自宅や職場※、外出先などでMacやWindows、あるいやiPhoneなどのすべての機器でメールボックスを同じ状態に保つことができます。
※職場のファイヤーウォール設定によってはメールソフトでは受信できない場合がありますので、その場合Webブラウザで「MobileMe」にアクセスしてください。
MobileMeにログインし、Mailを設定
Mac OS XからMobileMeにログインするには「システム環境設定 > MobileMe」でメンバー名、パスワードを入力し、「サインイン」をクリックするだけ。iPhoneやiPod Touchへの設定もiTunes接続時の「情報」画面で「選択した Mail アカウントを同期」がオンになっていれば、自動的に行われます。次にMac OS Xでメールを送受信するためのアプリケーションである“Mail”の設定ですが、最初にMobileMeの設定が終わっていれば何も設定する必要はありません。“Mail”を起動すればすぐにメールを送受信できます。メールサーバーなんて言葉を知らなくても大丈夫!
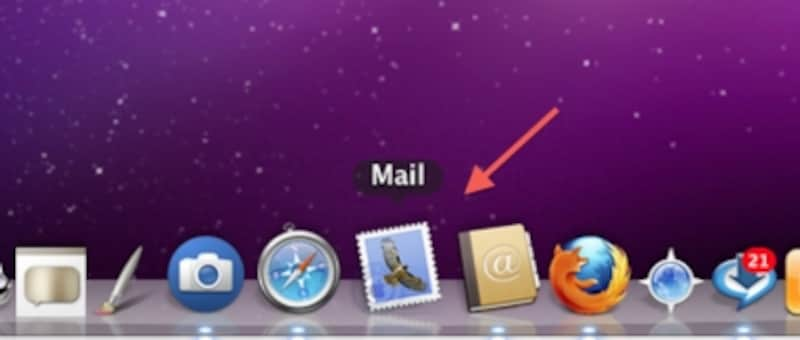
Mailのアイコンをクリック!
MobileMeの設定をするまえにMailで別のメールアドレスを利用していた場合は、メニューの「Mail > 環境設定…」 の「アカウント」を開いて、左下の「+」ボタンをクリックし、次の画面でメールアドレスを入力して「続ける」をクリックする必要があります(パスワードは入力してもしなくてもOK)。
同期機能を設定する
MobileMeを使う最大のメリットが、異なるコンピュータで情報を同じ状態に保つ“同期”の機能です。Mac OS XのMailならば「メールアカウント」「メールのルール、署名、スマートメールボックス」「メモ」を自動的に同期させることができます。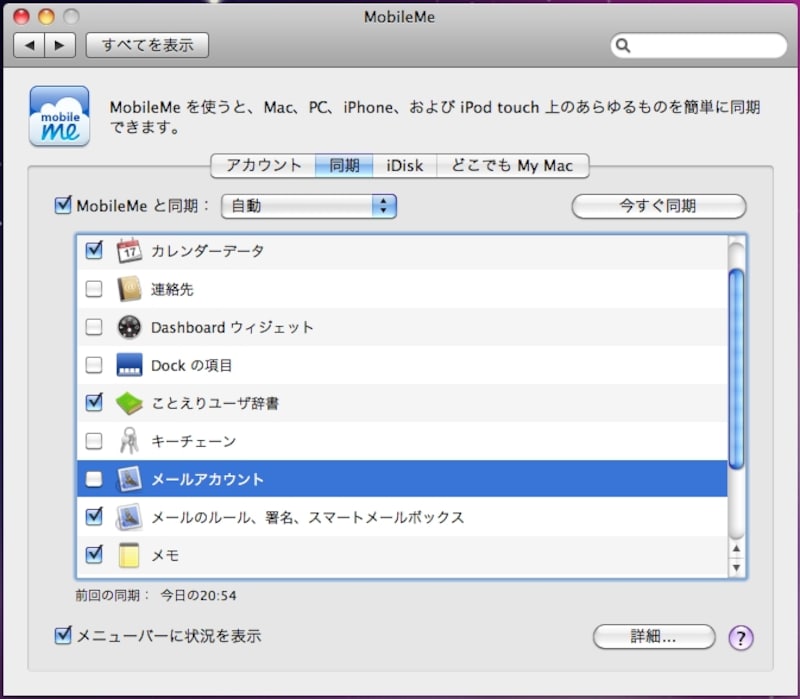
「システム環境設定 > MobileMe」の同期設定画面。メール以外にも、日本語入力ソフト“ことえり”のユーザ辞書、メモからカレンダーデータ(イベントとTo Do)など、あらゆる情報が異なるコンピュータ同士で同期させることができます(クリックで拡大)
同期機能を設定するには「システム環境設定 > MobileMe」を開き「同期」をクリックしてから表示される画面で「MobileMe と同期:」をクリックしてオンにします。
続けて同期させたい項目のチェックボックスをオンにしていき、最後に「今すぐ同期」をクリックしてください。初期設定ではこのあと、定期的に情報が同期されるようになります。
同期するコンピュータを解除する
いままで使っていたコンピュータを使わなくなった場合などは、MobileMeとの同期を解除する必要があります。そんな場合、「システム環境設定 > MobileMe」の右下にある「詳細…」ボタンをクリックしてコンピュータの登録を解除します。

「システム環境設定 > MobileMe」の右下にある「詳細…」ボタンをクリックすると、これまでに同期を行ったコンピュータが一覧されます。 同期する対象から除外したい場合は、対象をクリックして選択されたときに表示されるボタンをクリックして解除します(クリックで拡大)
なお、MobileMe上に残っている情報で現在のコンピュータの内容を置き換えたい場合はこの画面の左下中央にある「同期データをリセット…」をクリックして表示されているダイアログの「←」をクリックしてから「置き換える」をクリックします。
※ここの操作を間違えると大きなデータを失う場合があるので慎重に!
その他のMobileMeの設定を変更する
MobileMeのサイトにログインすると、Mac上では設定できない項目も変更できます。●パスワードを変更する
Webブラウザ(Safariなど)でhttp://www.me.comにログインし、環境設定の「パスワードの設定」で変更します

http://www.me.comにログインすると、ブラウザからメールを見たり、ファイルをダウンロードしたりできます。サポートするブラウザは FireFoxとSafariとなっていますので注意しましょう(クリックで拡大)
●アップルからのメール配信を停止する
Webブラウザ(Safariなど)でhttp://www.me.comにログインし、環境設定の「個人情報」で「MobileMeとAppleに関するアップデート情報の受信を希望します。」をオフにします。
まとめ:Macの機能をフル活用したいなら断然オススメ
今回MobileMeのメール機能についてご紹介しましたが、メール機能などに必要な設定がメンバー名とパスワードの入力だけで済んでしまうので、どんなにコンピュータが苦手な人でも使いこなせてしまうでしょう。MacのMailと合わせて使えば、署名、振り分けルール、スマートメールボックスの設定などを、複数のMacで同じ状態に保つようにでき、家庭・職場・出張先などで、いつもと同じ作業環境と最新の情報を手に入れられます。
もちろんメールだけではなく、アドレス帳、ホームページの公開や、スケジュールとTo Doの管理などを誰でも簡単に使うことができ、複数のコンピュータでそれらの情報を同じ状態に同期させて使うことができます。
MobileMeを使えば、面倒なブックマークの同期やメールのルール設定、ホームページの更新などが数回のクリックで終わってしまうので、時間の節約にも大いに貢献してくれるでしょう。
【関連記事】
MobileMeを使い倒す!