Adobe Photoshop Elementsで楽しむラテアート
カフェラテやカプチーノのミルクフォームに絵を描く「ラテアート」や「デザインカプチーノ」。うまく描けるようになりたいのものですが、実際に作るのはとても難しいので、私も数回しか成功したことがありません。そこで、カフェラテの写真に、好きな写真を使って、オリジナルラテアート画像を作る方法を考えてみました。いろいろな写真を使って、失敗を気にせず何度でも試して楽しめます。
*今回はAdobe Photoshop Elements 8.0を使用しています

いろいろなラテアートが楽しめます
カフェラテに写真を貼り付ける
1. ミルクフォームに貼り付ける、ラテアート用の写真を開きます。ペット、花など、輪郭のはっきりした写真が適しています。貼り付けたい部分を選択してコピーします。
クイック選択ツールで、ラテアートに使う部分を選択。Ctrl+Cでコピーします
2. カフェラテの写真を開き、コピーした画像を貼り付けます。
3. カップのミルクフォームの形に合わせて、貼り付けた写真の大きさや位置や角度を調整します。

カフェラテの写真は1200×900pixielです。これにコピーした画像をCtrl+Vで貼り付けます。「移動ツール」で大きさ、位置、角度を調整します
ラテアート画像を加工する
貼り付けた「レイヤー1」の画像をラテアート風に加工していきます。1. 「描画色」を「コーヒーの色」に、「背景色」を「白」に設定します。
2. 「フィルタ」メニュー→「スケッチ」→「コピー」を選びます。
3. フィルタブラウザでは細かい部分が色でつぶれない程度に輪郭の太さが少し強調されるように、プレビューで確認しながら、調整します。

「描画色」を「コーヒーの色」に、「背景色」を「白」に設定します。「コピー」フィルタの設定値は写真によりますが、ここでは「ディテール」を「8」、「暗さ」を「14」に設定しています
4. 「フィルタ」メニュー→「ぼかし」→「ぼかし(ガウス)」を選び、詳細がわかる程度に輪郭を少しだけぼかします。
5. 「レイヤー」パレットで、貼り付けた画像の「レイヤー1」の合成モードを「比較(暗)」に、レイヤーの不透明度を「80%」に変更します。
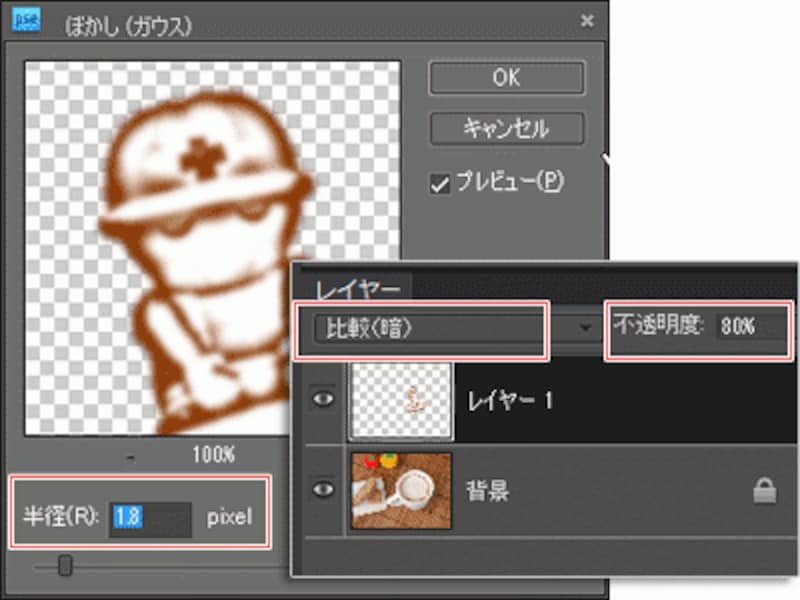
ここでは「ぼかし(ガウス)」の「半径」を「1.8」pixelに設定して、「レイヤー1」の合成モードを「比較(暗)」に設定しています
6. 「レイヤー1」を右クリックして「レイヤーを複製」を選びます。「レイヤー1のコピー」レイヤーが追加されます。
7. 「レイヤー1のコピー」レイヤーの合成モードを「焼き込み(リニア)」に変更します。
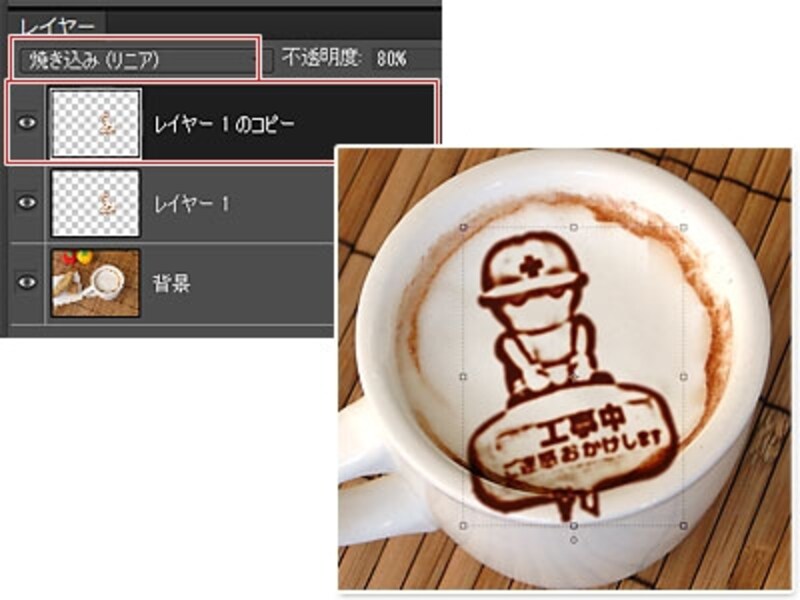
「レイヤー1」を複製した「レイヤー1のコピー」レイヤーの合成モードを「焼き込み(リニア)」に変更します
8. 複製したレイヤーの画像の輪郭を太くします。「フィルタ」メニュー→「その他」→「明るさの最小値」を選びます。

ここでは「半径」を「1」pixelにしています
9. 複製した画像をさらにぼかしを加えます。
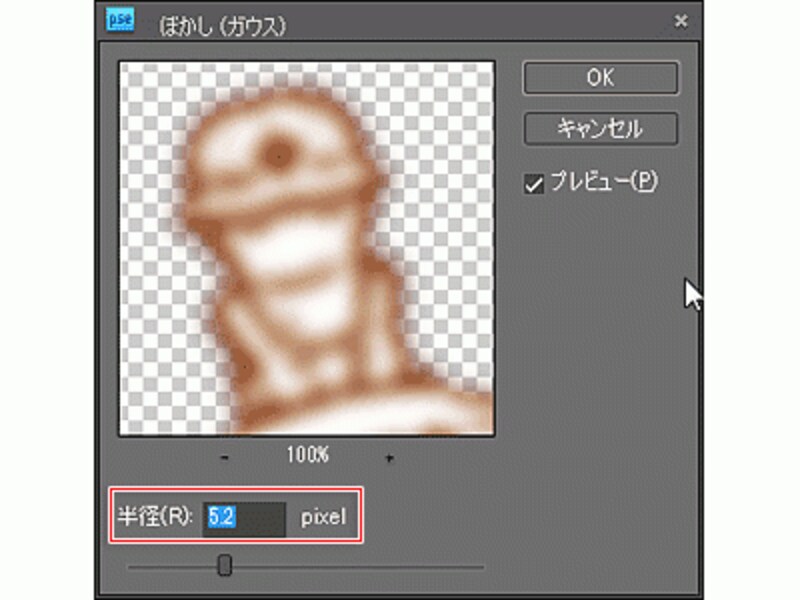
「フィルタ」メニュー→「ぼかし」→「ぼかし(ガウス)」で、ここでは「半径」を「5.2」pixelに設定しています
10. 複製してぼかしを加えた画像に細かい斑点を加えます。
11. 「フィルタ」メニュー→「ノイズ」→「ノイズを加える」を選びます。
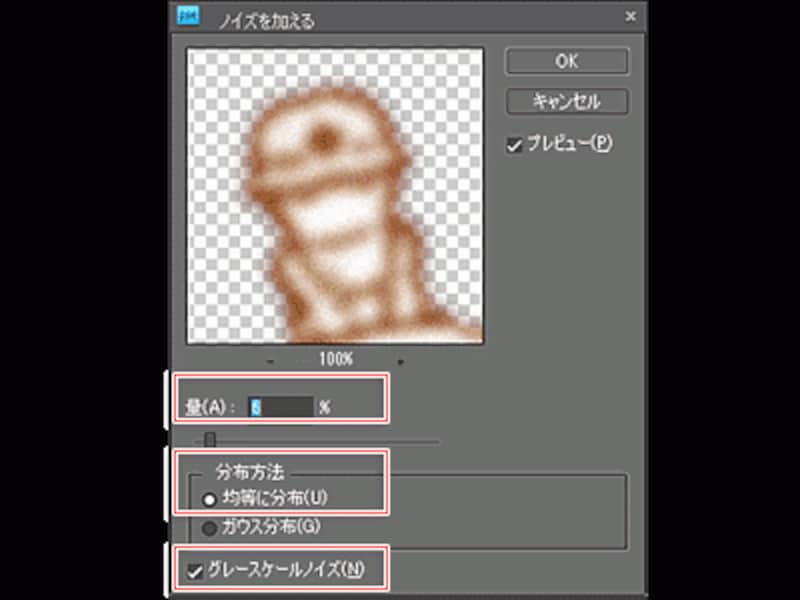
ここでは「量」を「6」、「分布方法」は「均等に分布」を選び、「グレースケールノイズ」を有効にしています
カップからはみ出した部分を隠す
カップの下部を選択してラテアートの画像のはみ出した部分を覆います。1. 「背景」レイヤーを選択した状態で、「レイヤー1」「レイヤー1のコピー」を非表示にします。
2. 「なげなわツール」などで、貼り付けた絵とカップの下部の重なる部分を選択します。
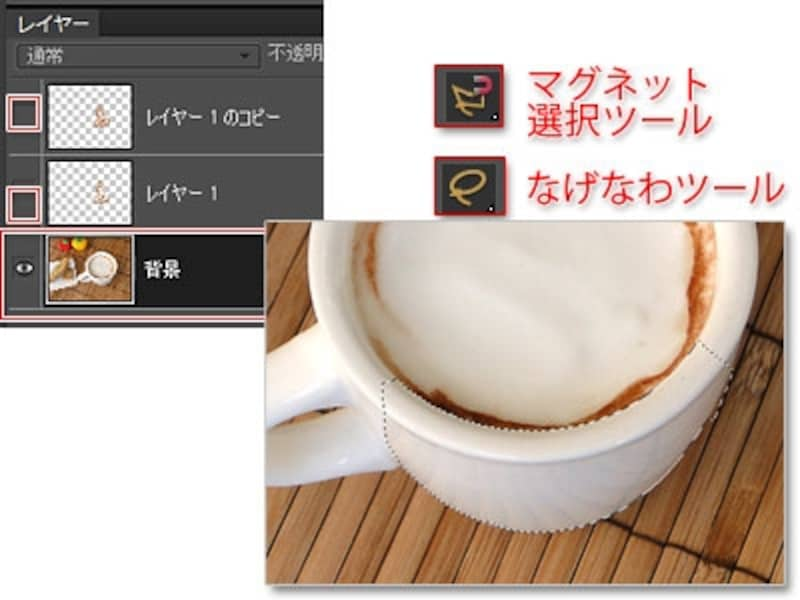
「背景」レイヤーを選択し、「レイヤー1」「レイヤー1のコピー」を非表示にして、「なげなわツール」や「マグネット選択ツール」で、カップの下部を選択します
3. 選択範囲を右クリック→「選択範囲をコピーしたレイヤー」を選ぶと「レイヤー2」が追加されますので、これをレイヤーパネルの一番上にドラッグして移動します。貼り付けた画像のミルクフォームからはみ出した部分が隠されます。

選択範囲を右クリック→「選択範囲をコピーしたレイヤー」を選びます
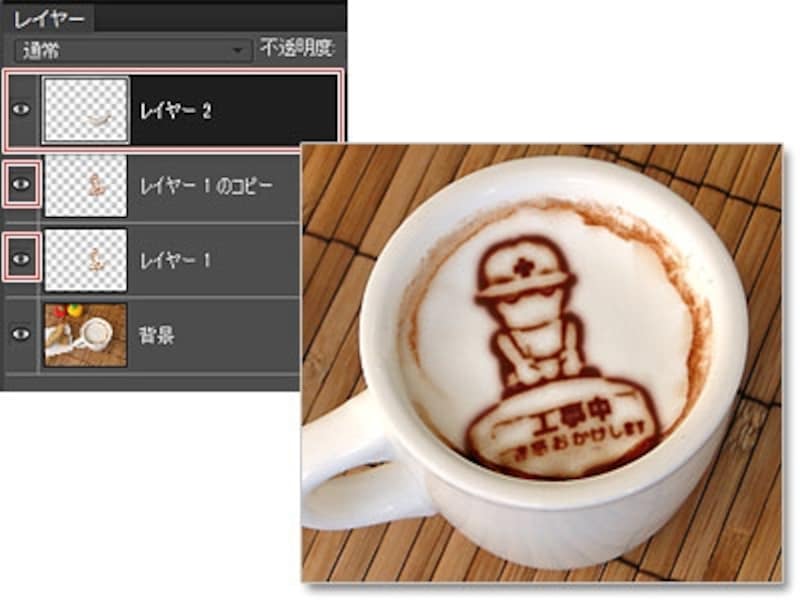
追加された「レイヤー2」をレイヤーパネルの一番上に移動したところです
ハートを描く
仕上げに、実際にラテアートを描くような感覚で、ハート型を描きます。1. ハート型を描くための新規レイヤーを作成します(レイヤー3)。
2. 茶色い描画色で、ブラシツールのソフト円ブラシで楕円形を描きます。

ここでは「ソフト円ブラシ(45pixel)」を選び、渦状の楕円形を描きます
3. 少しだけぼかしとノイズを加えます。
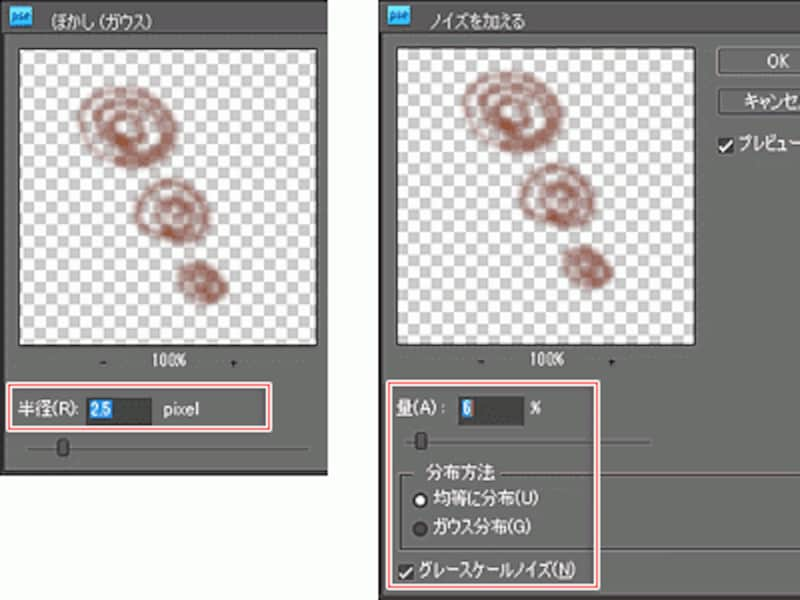
ここでは「ぼかし(ガウス)」フィルタで「半径」を「3」pixelに、「ノイズを加える」フィルタで「量」を「6」に設定しています
4. 「指先ツール」を選び、ハートの中央を左上から右下に向けて色をドラッグして引きずり、ハート型を形作って完成です。

できればペンタブレットで筆圧を効かせると、リアルな感覚で描けます
いろいろな写真を使ってラテアート画像をお楽しみください。







