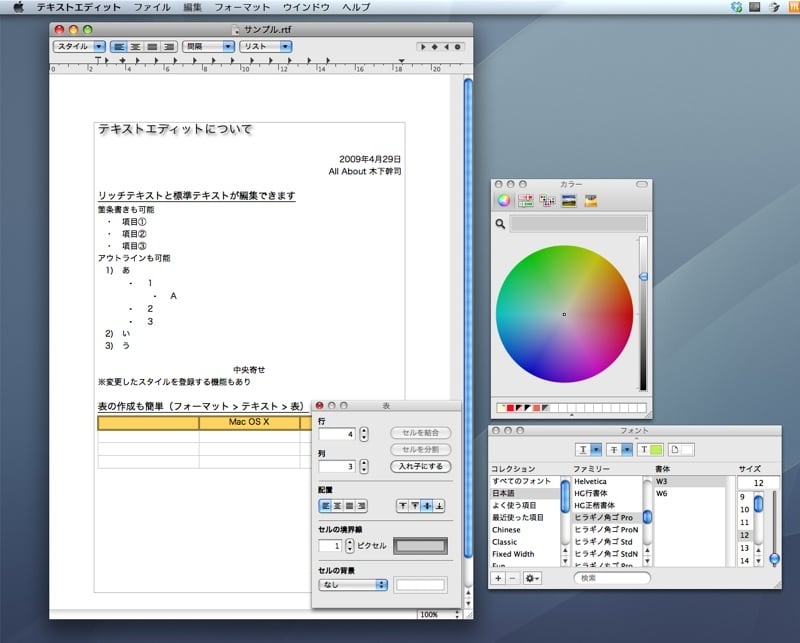Mac OS Xに標準で搭載される「テキストエディット」はそのシンプルな見た目からは想像できないほど非常に多機能で、画像貼付けやハイパーリンクはもちろん、箇条書きやアウトライン、表作成も可能です。
テキストエディットの起動方法
テキストエディットは最初からDockには登録されていないので、最初はアプリケーションがある場所を開いて実行する必要があります。●アプリケーションの格納場所
Macの初期状態なのであれば、Macintosh HD > アプリケーション に「テキストエディット」という名前で格納されています。
CoverFlowによるテキストエディットのアイコンの表示
●起動方法
Finderで上記格納場所を開き、「テキストエディット」のアイコンをダブルクリックします。マウスですばやく起動できるようにするには、Dockに登録するとよいでしょう。
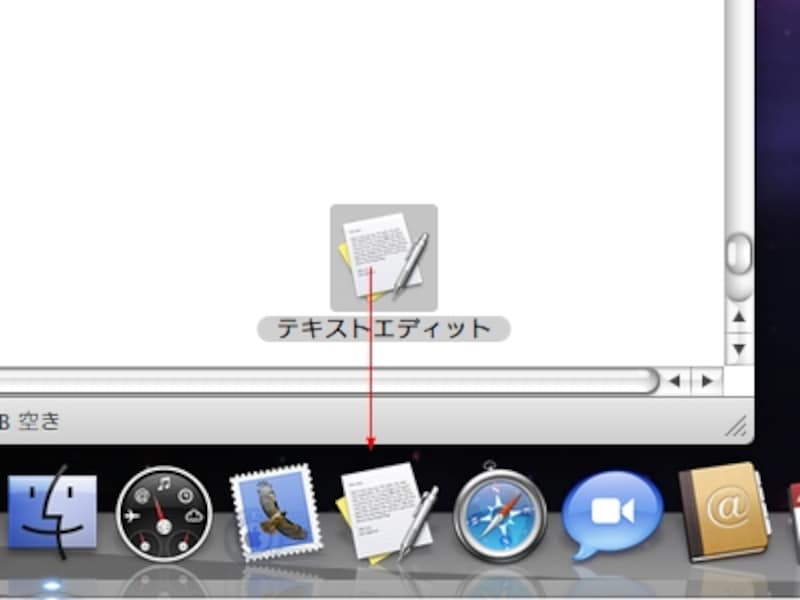
Dockに登録する方法はドラッグして重ねるだけ。登録を解除するにはDockから引き離すようにドラッグします
●キーボード操作だけで起動する
- control キーを押しながら スペースキーを押す
- 右上に入力パネルが開くので、「テキストエディット」と入力します
- トップヒットに「テキストエディット」が表示されたら、returnキーを押します
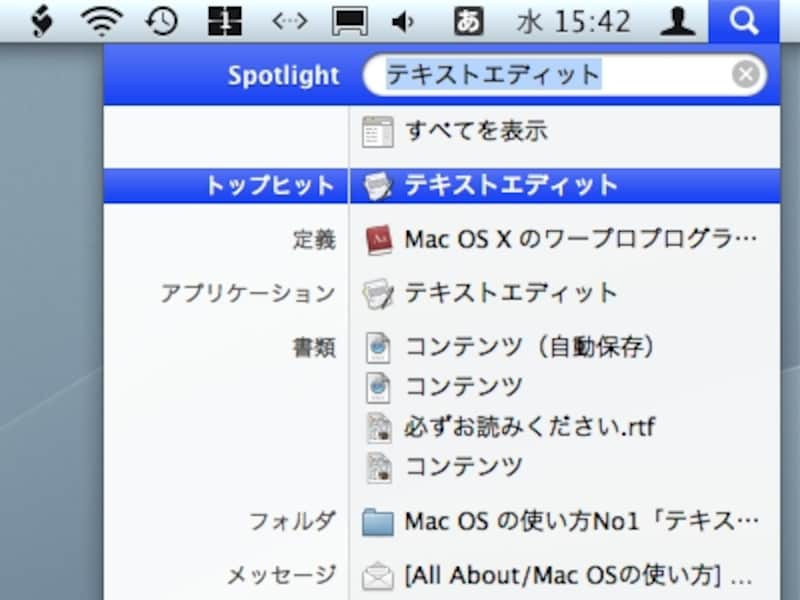
ほとんどの場合、Spotlightで「テキスト」まで入力すれば、トップヒットに現れると思います
最初のウインドウサイズを変更するには?
「テキストエディット」は最初に開くウインドウサイズが小さいので、広く使いたい場合わざわざウインドウ左下をドラッグして広げてやる必要がありますが、環境設定を変更することで、最初のウインドウサイズを大きくすることができます。●設定方法
- 「テキストエディット > 環境設定…」を開きます
- 「ウインドウサイズ」の幅と高さを変更します。
(75文字、30行 >> 128文字、41行~55行)
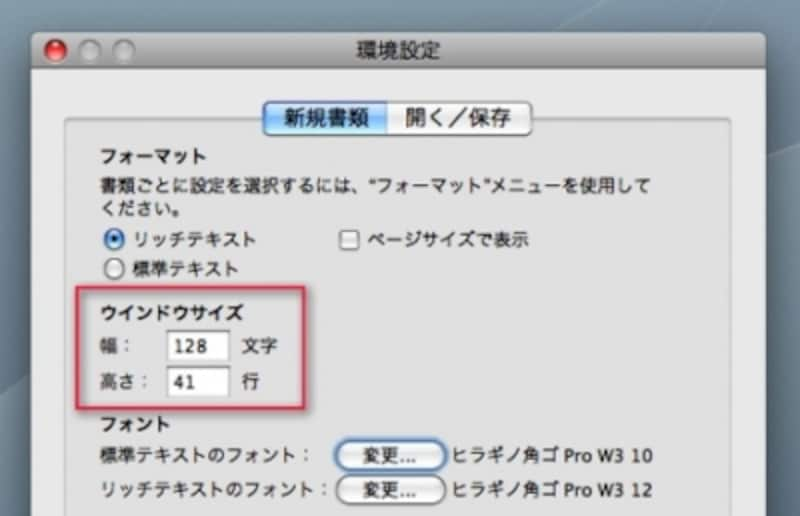
1280 x 800 (MacBook など)なら41行、1680 x 1050(iMac 20インチ)なら55行程度がよいでしょう
HTMLファイルを読み込んだとき、ソース編集できるようにするには?
「テキストエディット」の初期設定の状態では、HTMLファイルを開くとソースではなくブラウザのようにタグが適用された形で表示されます。HTMLのソースをそのまま編集したい場合は、「HTML ファイル中のリッチテキストコマンドを無視」という設定をオンにします。●設定方法
- 「テキストエディット > 環境設定…」を開きます
- 「開く/保存」のタブに切り替えます
- 「ファイルを開くとき:」のグループにある「HTML ファイル中のリッチテキストコマンドを無視」の左側のチェックをオンにします。
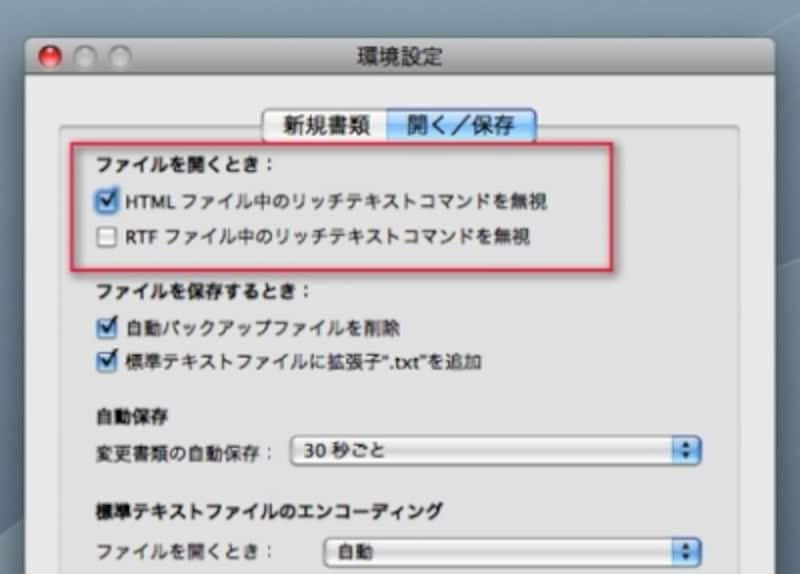
RTFファイルも同様の設定ができますが、普通は使わないでしょう
常にテキストを編集したい
「テキストエディット」は初期状態では、作成できるファイルは「RTF」形式のもので、拡張子がTXTのテキストファイルではありません。テキストファイルを編集したい場合は、「フォーマット > 標準テキストにする」を選んで、編集画面をテキスト専用モードに変更してやる必要がありますが、最初からこのテキスト編集モードにするには、環境設定の「フォーマット」を「標準テキスト」に変更する必要があります。
●設定方法
- 「テキストエディット > 環境設定…」を開きます
- 「フォーマット」の「標準テキスト」をクリックしてラジオボタンを切り替えます。
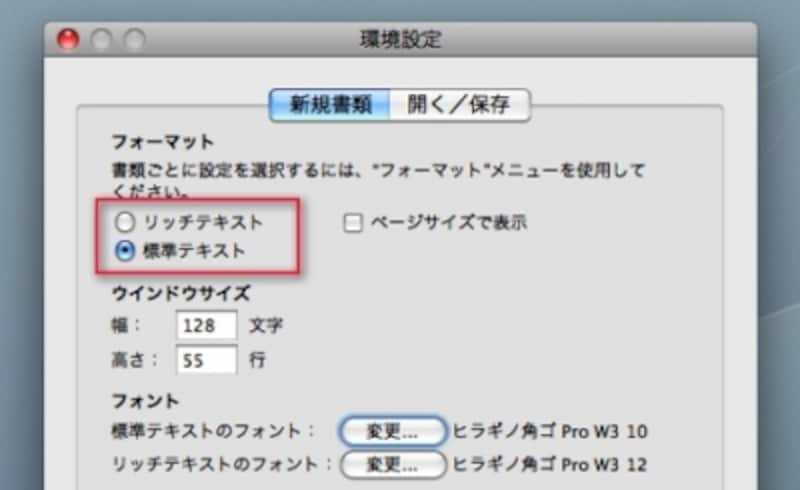
フォント指定も「ヒラギノ…」に変更しておきましょう。初期設定のままでは、ヒラギノフォントの異体字が選べないなど、特殊な制限が出る場合があります
覚えておきたいキーボードショートカット
キーボードショートカットによる操作をマスターすれば、「テキストエディット」をより便利に使用することができます。なお、Mac OS X上のテキスト編集において、キーボードショートカットは共通している場合が多いので、他のアプリケーションでも応用できます。※コマンドの見方:【】で囲まれている操作がキーボードショートカットです。【command + 'N'】と書かれている場合は、commandキーを押さえながら、キーボードの「N」を押します。【(command + shfit) + 'N'】ならば、commandキーとshiftキーを押さえながら、キーボードの「N」を押します
●ファイル関係
- 新規ウインドウの作成 【command + 'N'】
- 「ファイル > 開く…」 【command + 'O'】
- 「ファイル > 上書き保存」【command + 'S'】
- 「ファイル > 別名で保存」【(command + shift) + 'S'】
●編集関係
- 「編集 > 取り消す」【command + 'Z'】
- 「編集 > 切り取り」【command + 'X'】
- 「編集 > コピー」【command + 'C'】
- 「編集 > ペースト」【command +'V'】
- 「編集 > ペーストしてスタイルを合わせる」
【(command + option + shift) + 'V'】 - 段落内での改行(リストで先頭に記号が付かない)
【control + 'return'】 - スタイル設定のみをコピー【(command + option) + 'C'】
- スタイル設定のみをペースト【(command + option) + 'V'】
- ルーラー設定のみをコピー【(command + control) + C】
- ルーラー設定のみをペースト【(command + control) + V】
- 選択した文字サイズを大きく【command + shift + ';'(セミコロン)】
- 選択した文字サイズを小さく【command + '-'】
●文字修飾や割り付けなど
- フォントパネルを表示/非表示【command + T】
- カラーパネルを表示/非表示【(command + shift) + C】
- 行を左揃えにする【(command + shfit) + '['】
- 行を右揃えにする【(command + shfit) + ']'】
- 行を中央揃えにする【(command + shift) + '¥'】
その他の注意事項およびツールの紹介
●文字コードに注意「テキストエディット」はいろんな文字コードに対応していますが、Windowsで作成したファイルを開くときや、UTF-8以外の文字コードで保存するときなどにエラーがでて読み込めなかったり、保存できない場合があります。
これはコード変換できない文字がデータに含まれているためで、回避するためには「mi」や「CotEditor」などのオンラインソフトを使って、開く/保存するしかありません。
●環境設定は変更後、即反映されます
これはMac OS Xで動作するアプリケーション全般にいえることですが、テキストエディットでは環境設定の画面を操作すると設定がすぐに反映されます。これは、Windowsに慣れた人は違和感を感じる部分でしょう。
しかし、この仕様のため、環境設定を開いたままアプリケーションの操作するという使い方ができるので、次に開くウインドウだけをいますぐ「リッチテキスト」にしたいとか、ダブルクリックで開くテキストのエンコーディングを一時的に「日本語(Shift JIS)」に変更したいなど、設定を頻繁に切り替えたい場合には便利に使えるのです。
●Web アーカイブを解凍するには?
「テキストエディット」に画像付きデータを編集していると、保存時の形式として「RTFD」と「Web アーカイブ」しか選べなくなることがあります。
これでは、ホームページ作成などに使えないので、「Web アーカイブ」として保存したファイルをHTMLファイルと画像ファイルに解凍するAppleScriptを実行してください。こちらからダウンロード※できます。
※ダウンロードされるAppleScriptについては、木下幹司により作成されたもので、念のためClamXavによりウイルスチェック実行済みのものです