ガイド納富の栞コレクションをデジタル化してみた
 |
| 背面にはUSB端子と電源端子があるだけ |
ガイド納富が「ScanSnap」を導入して最初に行ったのは、前から集めていた「本屋に置いてある栞」コレクションのデジタル化でした。元々、デジタル化しておこうと思いながら、面倒くさくて放っておいた栞の群れを、しかし、この「ScanSnap」は一晩でデジタル化してくれました。
まず、導入は、ソフトのインストール後、「S300M」をMacに繋ぐところから始めます。Macとは専用のUSBケーブルで繋ぐのですが、その前に電源を繋ぎます。この電源を「S300M」は、パソコンのUSBから取る事が出来るのです。電源コンセント不足のガイド納富はUSB端子を二つ使って、一つは電源、もう一つは接続用に使います。モバイル仕様の「S300M」ならではの仕様ですね。
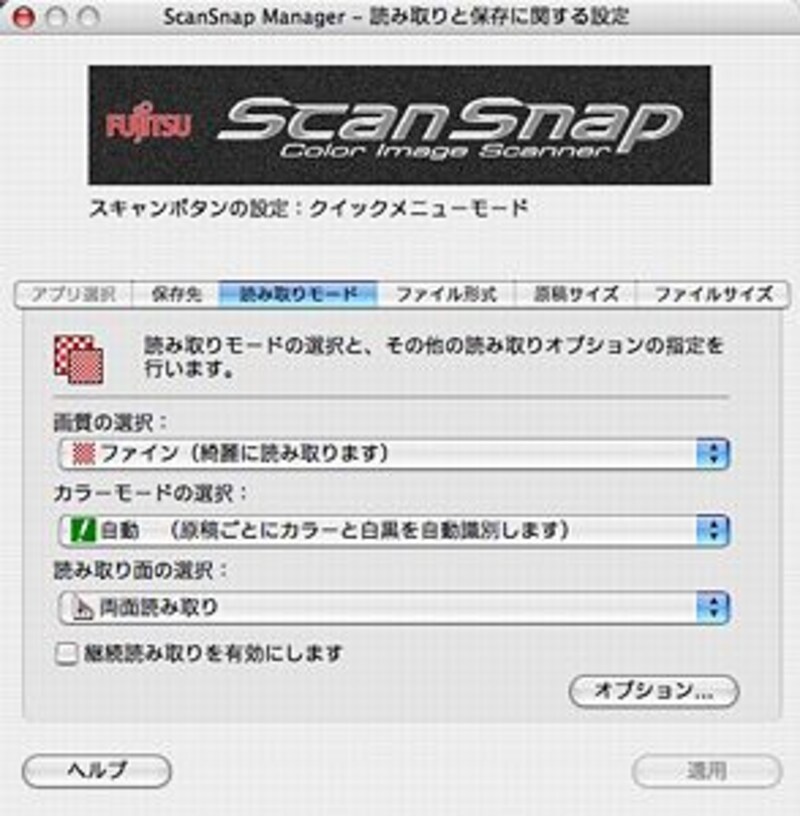 |
| 設定画面で保存場所や画質などを設定する |
接続すると、自動的に「ScanSnap」が認識されるので、これで準備OK。デフォルトの保存先や、画質などを設定すれば、後は、次々と栞を取り込んでいくだけです。
 |
| ガイドの幅に合う場合は、そのまま読み込む |
 |
| 幅が狭くて読み込めない場合、横にして挿し込んでみる |
栞は細長いのが多いので、用紙ガイドを最小にしても、少し足りません。しかし、セットしてスキャンボタンを押せば、スムーズに取り込んでくれたので、そのフレキシブルさに少し感動しました。それでも取りこめない場合は、横にしてセットすれば、ほとんどの場合うまくいきました。とにかく、あっという間に取り込まれてしまうのです。栞一枚なら、ファインモード&USB電源(多少取り込み速度が落ちるそうです)でも、15秒程度で、キレイに両面を取り込んでくれます。 しかも、多少曲がった状態で読み込まれても、自動的に補正してくれます。
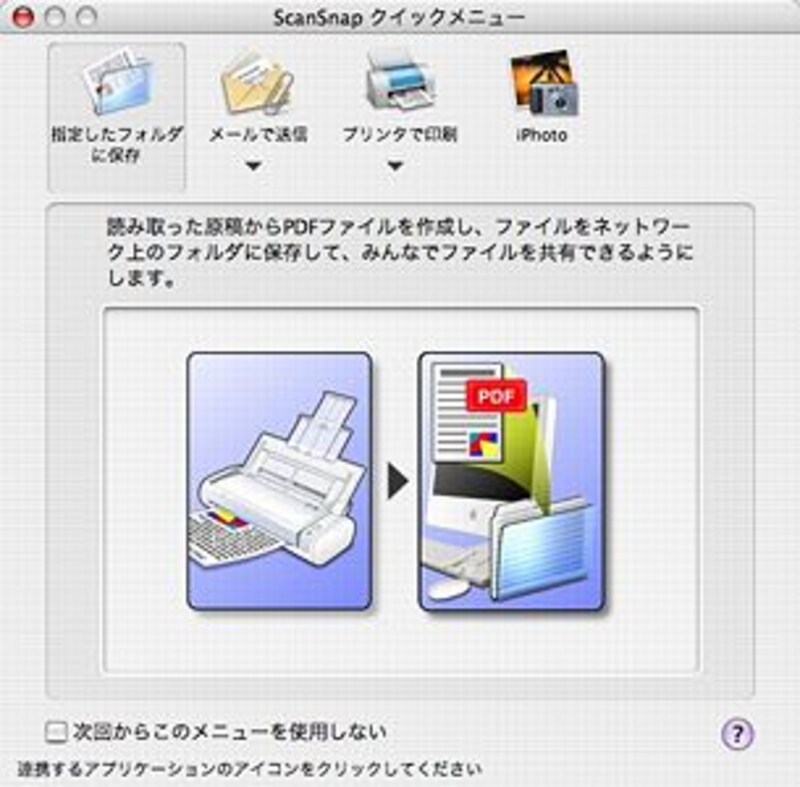 |
| 取り込んだ画像をどうするかは、ここで決定 |
取り込みが終了すると、上のような画面になるので、ここでファイルを保存するか、iPhotoに持っていくか、メールするか、プリントするかを選択。使う先が同じなら、一度選択して設定すれば、この画面なしで直接、設定した動作に移行します。ガイド納富は、ここでiPhotoを選択。取り込んだ画像は、あらかじめ初期設定で指定したフォルダにPDFファイルとして保存され、そこから画像ファイルが取り出されて自動的にiPhotoに登録されます。
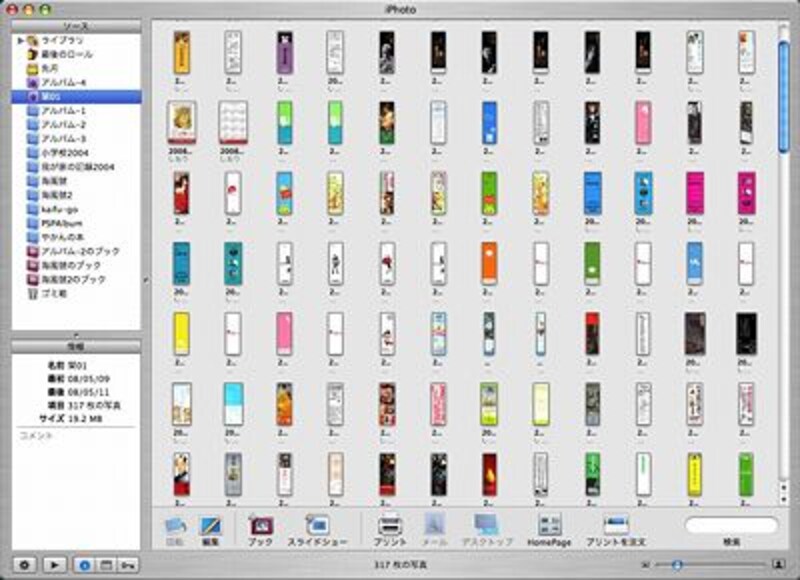 |
| Macの場合、iPhotoを使えば簡単に画像を整理整頓できる |
その作業を繰り返してiPhotoに保存すると、こんな風に栞のライブラリが出来上がります。後は、iPhotoの機能を利用して、栞を出版社別に分類したり、コメント欄にもらった書店名を書き込んだりと、好きにデータベースにする事が可能。シリーズになっているものもあるので、見比べる事も出来て、満足のいくデータベースが出来ました。
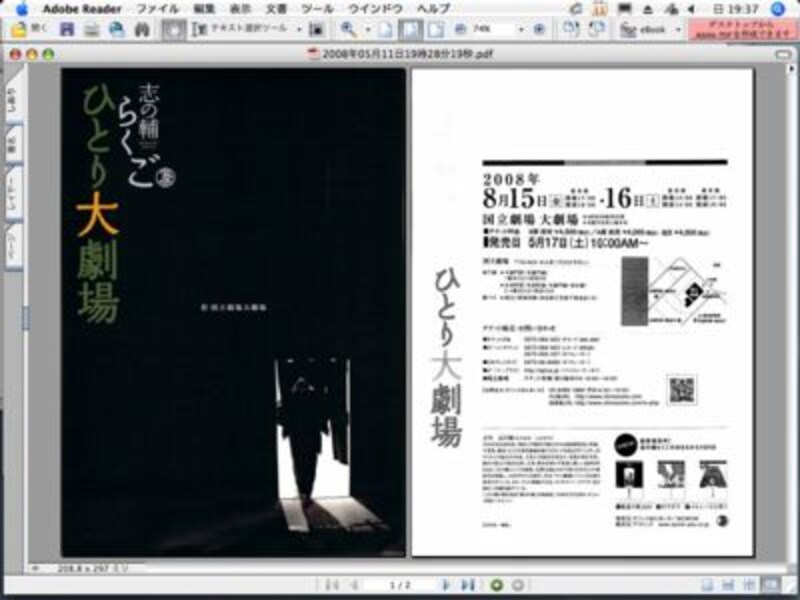 |
| フライヤーはPDFファイルで保存して裏表を一括管理 |
他にも、例えば、ガイド納富が雑誌に書いた特集記事などの、何ページにも渡る雑誌の切り抜きを、一つのPDFファイルにする事が出来ますから、資料の整理にはとても威力を発揮します。カラーは最大600dpi、白黒は1200dpiでスキャン出来るので、高画質で保存しておきたいものにも対応します。






