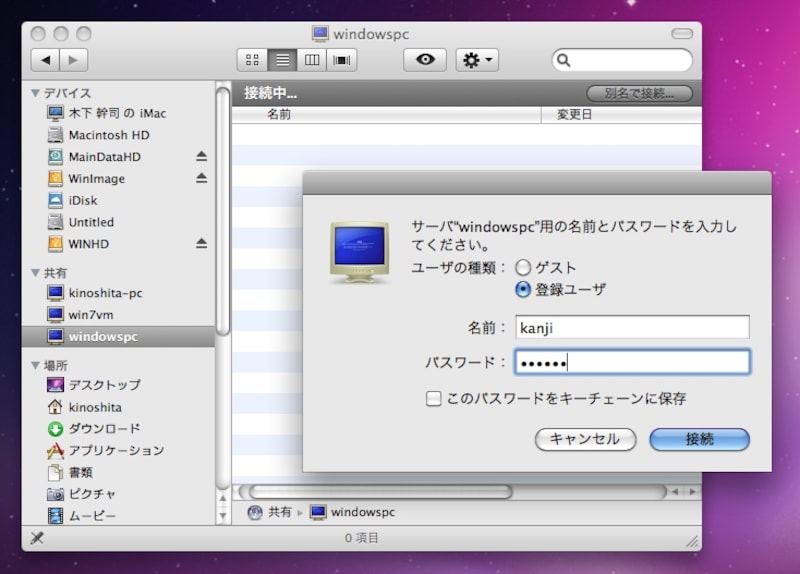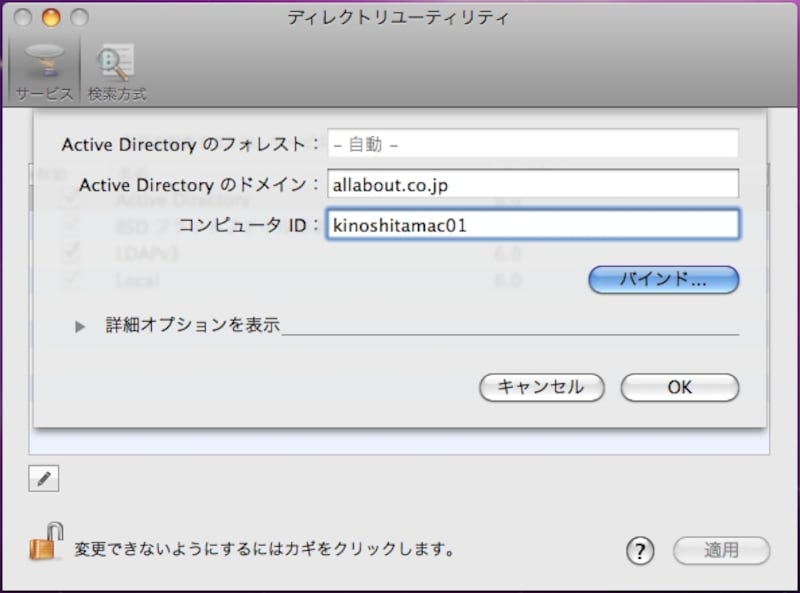それぞれの共有フォルダに接続する方法
まずは、Windows側とMac側で共有したいフォルダをそれぞれ共有状態にしてください。Macの場合、Finderのファイル - 情報を見る…で「共有フォルダ」をオン、Windowsの場合は、フォルダを右クリックして「共有とセキュリティ(H)…」または「共有(H)…」を選びます。※共有したいフォルダを共有状態にするためのさらに詳しい方法は、各OSのヘルプを参照してください。
以下では、Mac OS Xにアクセスできるアカウント名が「macuser」で、Windows側は「kanji」として説明します。
●Windowsの共有フォルダにMacから接続する場合
- Finderのサイドバーを表示している状態で、左側からWindowsのマシン名をクリックします
- 右上にある「別名で接続…」をクリック
- ユーザーの種類を“登録ユーザー”にして、Windows側のアカウント名(例では「kanji」)とパスワードを入力して「接続」をクリック
- ログインしたアカウントで利用可能な共有フォルダが一覧されるので、ダブルクリックで開きます。
●Macの共有フォルダにWindowsから接続する場合(Windows XP)
- スタートメニュー > マイ コンピュータ をクリックして、左側から「マイ ネットワーク」をクリック、次に左側にでる「ワークグループのコンピュータを表示する」をクリック
- Macのマシン名をダブルクリックすると、ログインダイアログが表示されますので、Mac側のアカウント名(例では「macuser」)とパスワードを入力します
●Macの共有フォルダにWindowsから接続する場合(Windows Vista)
- スタートメニュー > コンピューター をクリックして、左側から「フォルダ」をクリックし、「ネットワーク」をクリック
- 「ネットワーク探索とファイル共有が無効になっています…」のメッセージが表示されたら、クリックして表示されるメニューの「ネットワーク探索とファイル共有の有効化」を選択します。
- しばらく待つとMacのマシン名(なぜか「macintosh」ではない別の名前がつきます)が表示されますのでダブルクリックして、Mac側のアカウント名(例では「macuser」)とパスワードをダイアログに入力します
●Macの共有フォルダにWindowsから接続する場合(Windows 7)
- スタートメニュー > コンピューター をクリックして、左側から「ネットワーク」をクリック
- しばらく待つとMacのマシン名が表示されますのでダブルクリックして、Mac側のアカウント名(例では「macuser」)とパスワードをダイアログに入力します
企業内ネットワークではディレクトリサーバーに登録
企業内ネットワークならば“ディレクトリサーバー”と呼ばれるサーバーに対して社員固有のアカウント名やそれぞれのパソコン名を登録することで、複数のパソコンやアカウントを集中管理できるようになってます。ディレクトリサーバーにパソコンを登録することで、ネットワークの接続が簡単になり、企業内のファイルサーバーなどへのアクセスもいちいちアカウント名とパスワードを入力しなくても接続できるようになるなど、作業効率もグンと上がるのです。
ディレクトリサーバーの種類には、Windowsネットワークで使われる「Active Directory」やMac OS X Serverによる「Open Directory」などがありますが、ほとんどの企業がWindowsベースの「Active Directory」を使用していると思われるので、以下でActive Directoryの場合を解説します。
【設定の流れ(Active Directoryの場合)】
- まずは、ネットワーク管理者に対して、Macのマシン名(コンピュータ ID)とその管理アカウント(ほとんどの場合申請者固有のアカウント)をディレクトリサーバー(Active Directory のドメイン)に登録するよう依頼します。
- ネットワーク管理者から登録完了の連絡を受けたら、Mac OS X v10.6ならば、システム環境設定 > アカウント でログインオプションを開き、「ネットワークアカウントサーバ」の「接続…」ボタンをクリック。出てきたダイアログで「ディレクトリユーティリティを開く…」をクリックします。
※Mac OS X v10.5の場合、ディレクトリユーティリティはアプリケーション/ユーティリティにあります。 - ディレクトリユーティリティのActive Directory のチェックをオンにし、左下の鉛筆アイコンをクリックして「Active Directory のフォレスト」「Active Directory のドメイン」「コンピュータ ID」を入力して「バインド…」をクリックし、管理アカウント名とパスワードを入力します。
※各設定値はネットワーク管理者から取得します。
なお、企業によってはMacをWindowsネットワークにつながないよう決めている場合もあります。事前に必ずネットワーク管理者に確認するようにしてください。