Windows Vistaからのメール移行
ここでは、Windows VistaからWindows 7へ上書きインストールする際のメール移行の方法を解説します。移行の対象となるデータは、メールメッセージ、メッセージルール、アドレス帳、アカウント設定情報です。なお、Windows VistaからWindows 7へ新規インストールする際のメール移行の方法は、「Windows XPからのメール移行」の項と同様の手順ですので、そちらを参照してください。
手順1 Windows VistaにWindows Live メールをインストール
メール移行を確実にするために、Windows Vista上でWindows Live メールをインストールすることをお勧めします。
Internet Explorerを起動して、Windows Live のダウンロードページを開き、[今すぐダウンロード]ボタンをクリックします。ファイルのダウンロードが終了したら、ダウンロードした「wlsetup-web.exe」ファイルをダブルクリックして実行します。すると、以下のダイアログボックスが表示されますので、インストールする製品を選択します。ここでは、メールを選択しました。
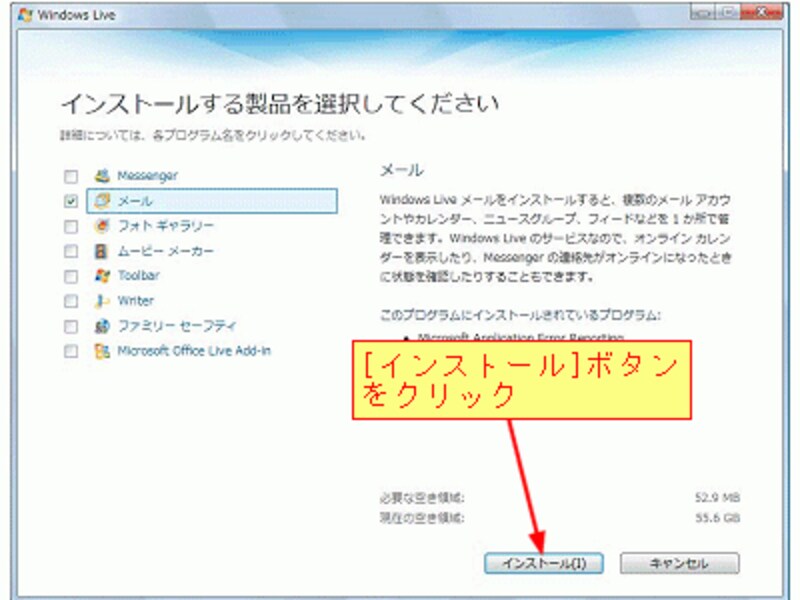
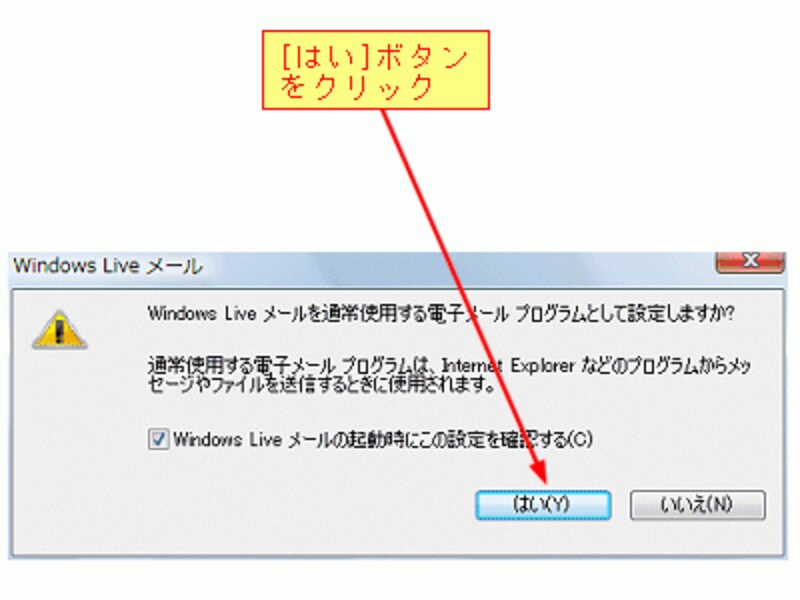
手順2 Windows 7の上書きインストール
メール移行の準備が整いましたので、いよいよWindows 7の上書きインストールを行います。詳しいインストールの方法は、記事「Windows 7のアップグレードの方法と注意点」を参考にしてください。
Windows 7を上書きインストールすると、Windows Vista上でインストールしたWindows Live メールはそのまま引き継がれます。[スタート]メニュー→[すべてのプログラム]→[Windows Live]→[Windows Live メール]の順にクリックすると、Windows Live メールが起動します。
Windows Live メールが起動したら、メールメッセージやメッセージルールなどが移行されているかを確認してください。
【関連サイト】
Windows Live
Windows Live - ダウンロード






