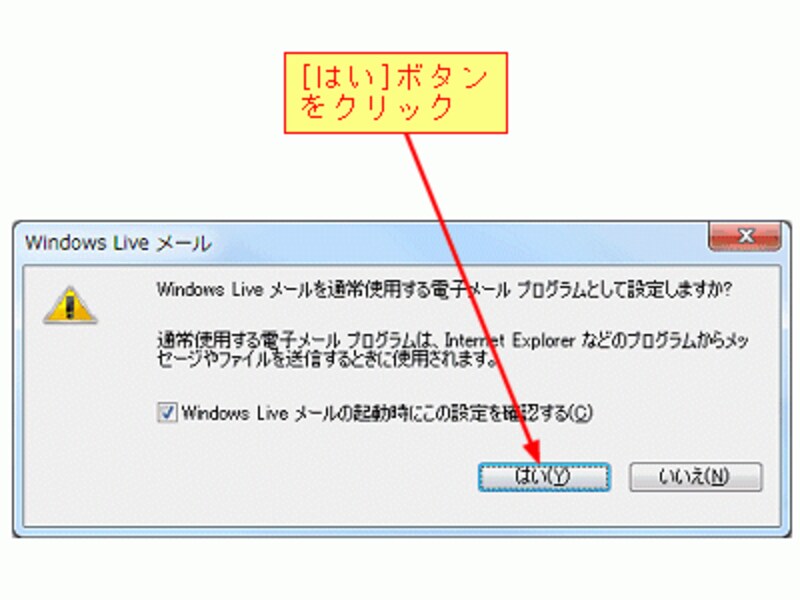今回は、これらの不安を解消してWindows 7にアップグレードしてすぐにメールが使えるように、メール移行の方法と注意点を解説します。
Windows XPからのメール移行
ここでは、Windows XP のOutlook Expressで使用していたデータをWindows 7 に移行する手順を解説します。移行の対象となるデータは、メールメッセージ、メッセージルール、アカウント設定情報です。メール移行の手順はちょっと込み入っていますが、以下の手順にしたがって実行してください。手順を省略すると、Windows 7へ正しく引き継げない場合がありますので、注意してください。
手順1 Windows XPにWindows Live メールをインストール
メールの移行を確実にするために、最初にWindows XPにWindows Live メールをインストールします。Internet Explorerを起動して、Windows Live のダウンロードページを開き、[今すぐダウンロード]ボタンをクリックします。
ファイルのダウンロードが終了したら、ダウンロードした「wlsetup-web.exe」ファイルをダブルクリックして実行します。すると、以下のダイアログボックスが表示されますので、インストールする製品を選択します。ここでは、メールを選択しました。
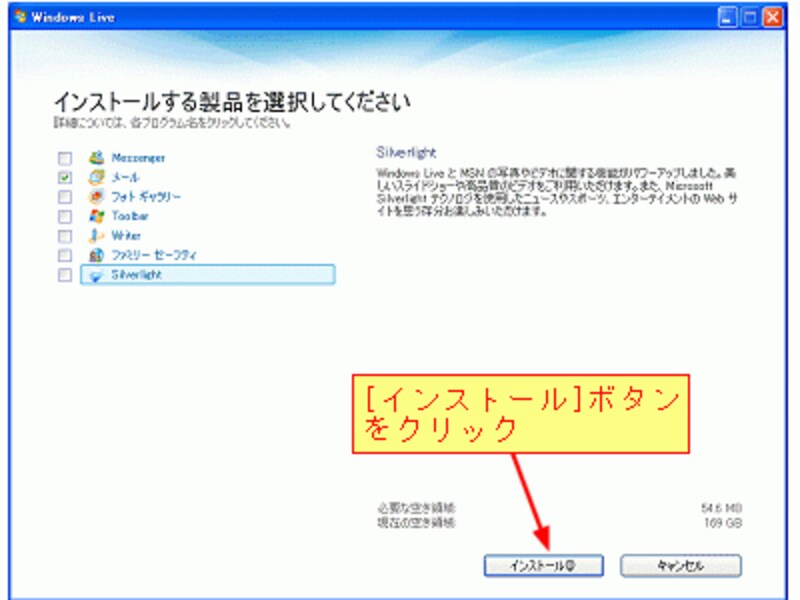
すると、以下のダイアログボックスが表示されますので、[はい]ボタンをクリックします。
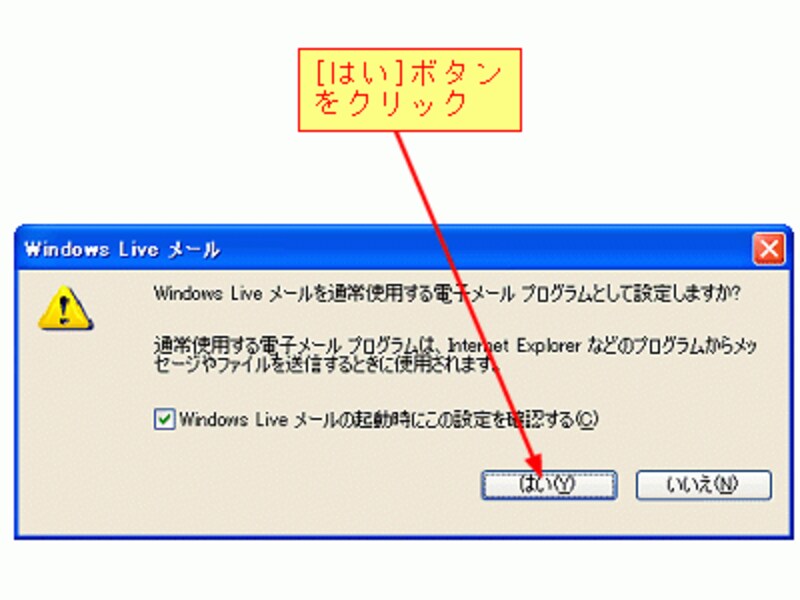
手順2 [Windows転送ツール]でデータをバックアップ
続いて、[Windows転送ツール]でWindows Live メールのデータをバックアップします。[Windows転送ツール]を起動するには、Windows 7のインストールDVD内の[support]フォルダー→[migwiz]フォルダー→[migwiz.exe]をダブルクリックします。
[Windows転送ツール]が起動したら、データの転送先に[外付けハードディスクまたはUSBフラッシュドライブ]を選択します。
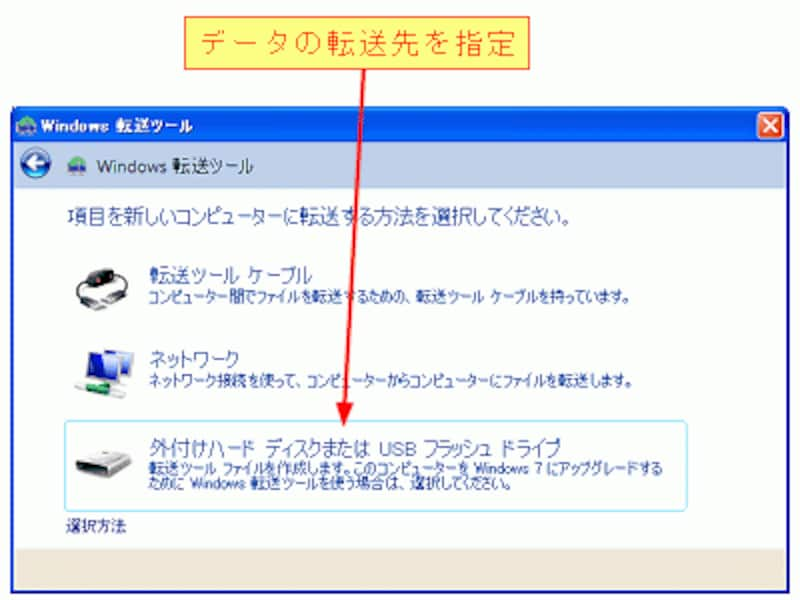
手順3 Windows 7の新規インストール
メール移行の準備が整いましたので、いよいよWindows 7の新規インストールを行います。詳しいインストールの方法は、記事「Windows 7のアップグレードの方法と注意点」を参考にしてください。なお、新しくWindows 7内蔵パソコンを買った場合は、次の手順に進んでください。
手順4 [Windows転送ツール]でデータを移行
Windows 7の新規インストールが終了したら、すぐに[Windows転送ツール]を起動してデータを移行します。
[Windows転送ツール]を起動するには、[スタート]ボタン→[すべてのプログラム]→[アクセサリ]→[システムツール]→[Windows転送ツール]の順にクリックします。
転送する方法は[外付けハードディスクまたはUSBフラッシュドライブ]を選択し、続いて[これは新しいコンピューターです]をクリックします。次に、手順2で保存したファイルを開き、[転送]ボタンをクリックします。
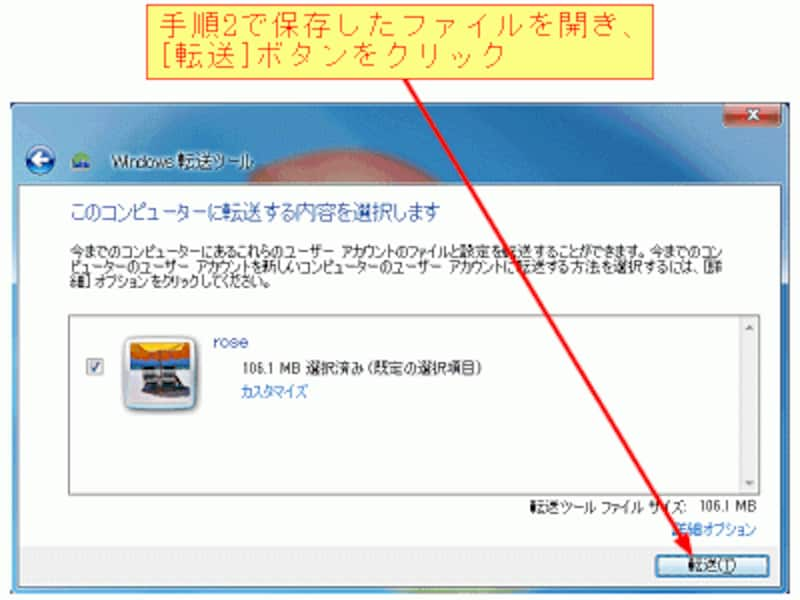
Windows 7でWindows Live メールをインストールし起動することにより、メール移行が完了します。Internet Explorerを起動して、Windows Live のダウンロードページを開き、[今すぐダウンロード]ボタンをクリックします。
ファイルのダウンロードが終了したら、ダウンロードした「wlsetup-web.exe」ファイルをダブルクリックしてWindows Live メールをインストールします。
インストールが完了したら、[スタート]メニュー→[すべてのプログラム]→[Windows Live]→[Windows Live メール]の順にクリックして、Windows Live メールを起動します。
すると、以下のダイアログボックスが表示されますので、[はい]ボタンをクリックします。