Dドライブを使わなきゃ、MOTTAINAI!
パソコンのハードディスクが足りないと聞いて調べてみると、Dドライブを全く使っていないことがあります。パソコンのハードディスク領域は年々増加し、今やネットブックでも160GBという大容量のハードディスクを備えるものが発売されるようになりましたが、Dドライブがまるまる残っているケースは少なくないようです。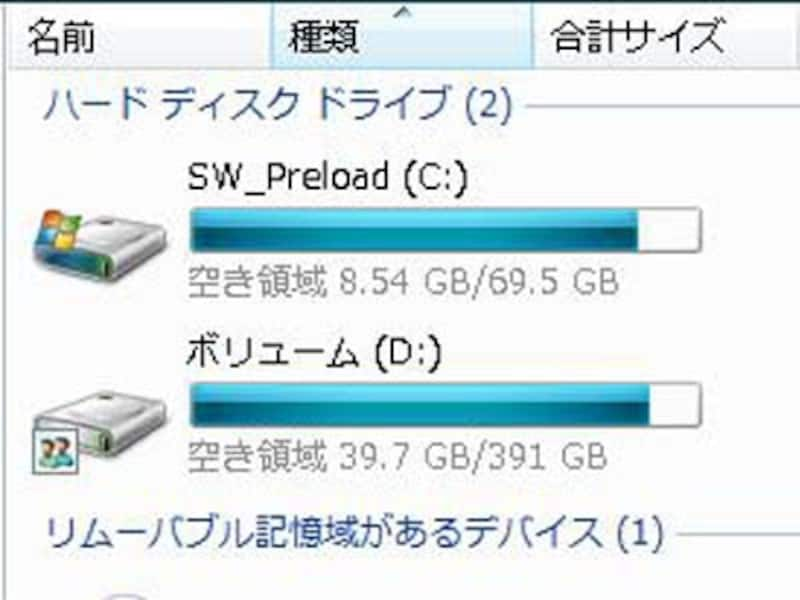
私はこのように活用しているが、Dドライブを活用できているパソコンは少ない
大容量のハードディスクを備えたパソコンでは、このように領域を分け、WindowsのOS部分などシステムが入っているCドライブと、データなどを保存するDドライブとに分けている場合があります。しかしこのDドライブの使い方がわからず、ひたすらCドライブばかり使 っている方も多いのではないでしょうか。
しかしシステム領域のあるCドライブにデータを置くのは、検索やディスククリーンアップ、デフラグなどに時間がかかるなどデメリットもあります。
そこで今回はこのDドライブの活用方法と、便利に使うための設定方法を紹介します。あなたのパソコンのDドライブをより有効に活用していきましょう。
ドキュメント(マイドキュメント)を移動する
Windows Vistaではスタートメニュー内にドキュメントやピクチャ、ミュージックなどがありそれぞれにデータが保存されるようになっていますがこれらは全てCドライブに保存されるため、Dドライブが活用できません。そこでこれをDドライブに移動する方法を紹介します。まず、スタートメニュー内にあるドキュメントを右クリックしてプロパティを開きます。
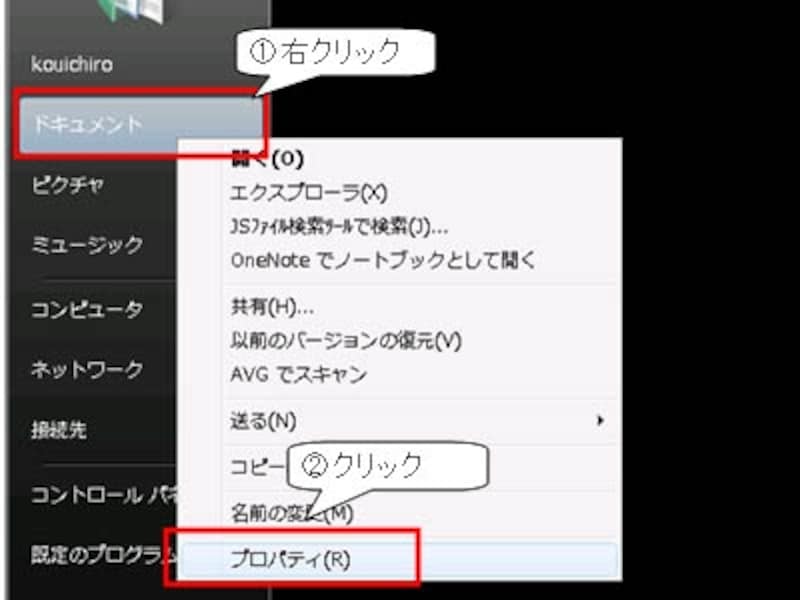
プロパティを開く
次に場所タブの中にある保存位置を、Dドライブに変更します。これでDドライブにドキュメントが保存されるようになります。
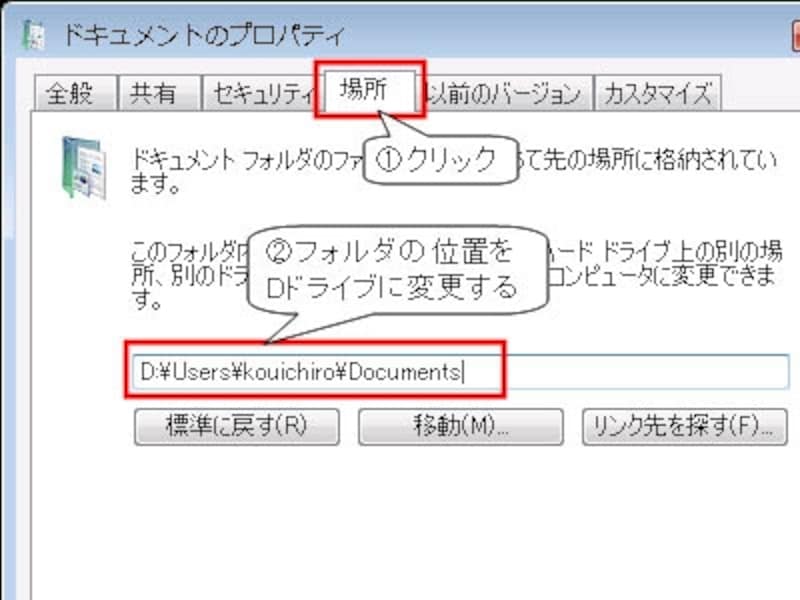
保存場所をこのように変更する
同様にピクチャやミュージックも移動できるので、試してみてください。
Windows XPの場合には、Windows Vistaのドキュメントやピクチャが入っているユーザーフォルダにあたるマイドキュメントごと移動ができます。
先ほどと同じようにプロパティを開き、「ターゲット」タブのリンク先にあるフォルダ名を変更します。デフォルトでは
C:¥Documents and Settings¥(ユーザー名)¥My Documents
となっていますが、これを
D:¥My Documents
と変更することで、DドライブにMy Documentsというフォルダが作成され、マイドキュメントの中身が自動的に引っ越されます。
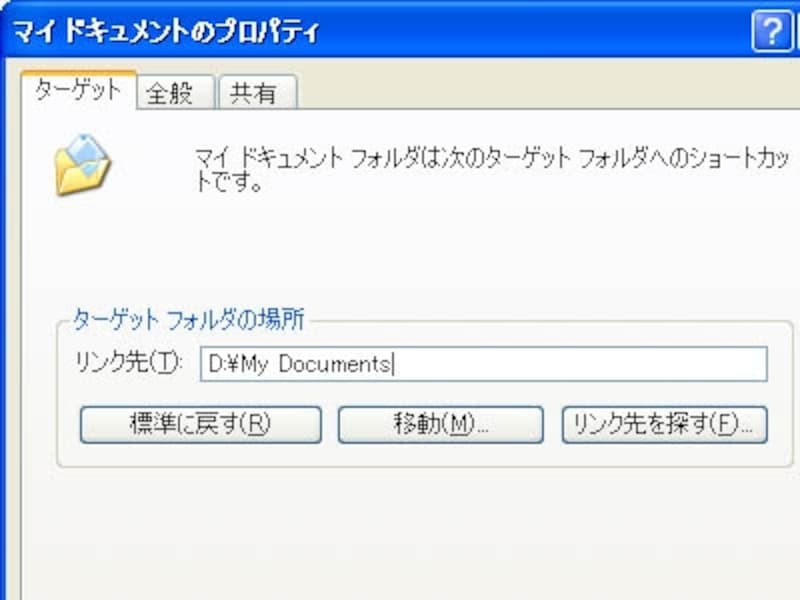
Windows XPではこのようにマイドキュメントの設定を変更する







