簡易バックアップ先として活用する
先ほどは保存場所を移動することで活用しましたが、本来DドライブはCドライブよりも大きい容量を備えているため、それでも領域が余る場合があります。そんな時は簡易バックアップ先として活用してみましょう。本来バックアップの取得先は別の記録媒体に保存しなければ意味がないのですが、誤って削除したり、ディスクエラーなどでデータが破損した場合などならば同じ記録装置内でも役に立ちます。

外付HDDはバックアップ先として最適な場所
最も簡単なバックアップとして、フォルダのコピーを作成する方法があります。例えば先ほどDドライブに作成したドキュメントや、マイドキュメントなどのフォルダの内容をコピーしておけば立派なバックアップになります。
また、バックアップソフトなどを活用して保存場所をDドライブに指定してあげれば立派なバックアップとなります。バックアップソフトについてはページの最後にリンクを用意しましたのでそちらを参考にしてください。

バックアップソフトは簡単にバックアップがとれるので便利
デスクトップにショートカットを作成する
最後に紹介するのはちょっと以外かもしれませんが、Dドライブに簡単にアクセスする方法をつくることで活用する方法です。実はパソコンのデータを保存する際、ほとんどの方が簡単にアクセス出来る場所に置きがちです。特に使われるのがデスクトップですが、ファイルが多くなるとデスクトップが埋め尽くされ使いにくくなってしまいますし、全てCドライブ上なのでDドライブを全く活用していません。
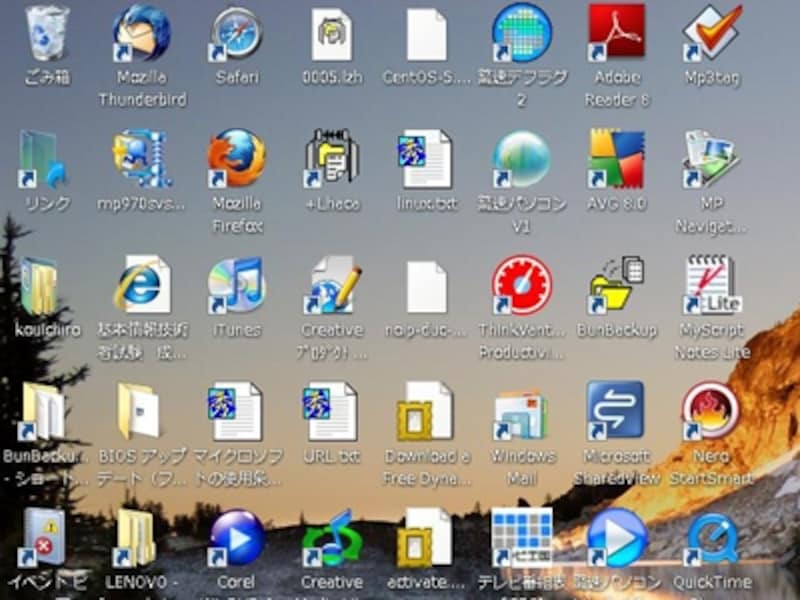
このようにデスクトップに置いたファイル達は全てCドライブに保存されてしまう
そこでDドライブにデータ保存用のフォルダを作成し、そのショートカットをデスクトップに置いてちょっとしたデータ保存場所として活用するとデスクトップが片付きますし、Dドライブも活用されて一石二鳥です。これは私も実際に使っている方法で、簡単に実行できるのでお勧めですよ。
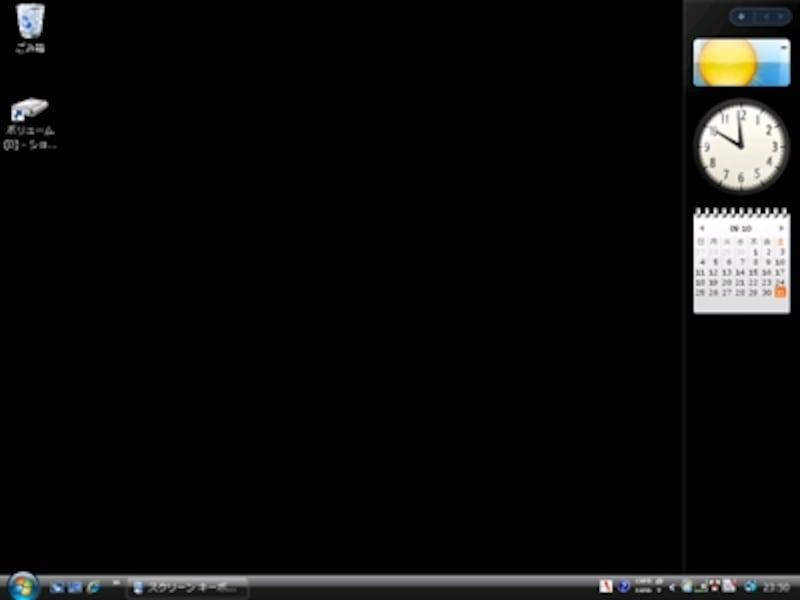
Dドライブへのショートカットを置いてそこに保存するようにすればこの通りすっきり
最後に、記事内で触れたバックアップ関連のリンクをまとめました。
・バックアップ用媒体として最適な外付HDDの情報はこちらでどうぞ。
ハードディスク・記憶装置 (All About)
・バックアップに興味があるなら、こちらをどうぞ。
バックアップソフト (All Aboutパソコンソフト)





