動画内にテキストやリンクを入れる
動画内にテキストを入れたり、別の動画などにリンクを貼りたい場合も、YouTubeで簡単に編集できます。1. 前ページで解説したBGMをつけるときと同様に、「マイ動画」、「アップロードした日」から該当する動画を選択し、「アノテーション」をクリックします。
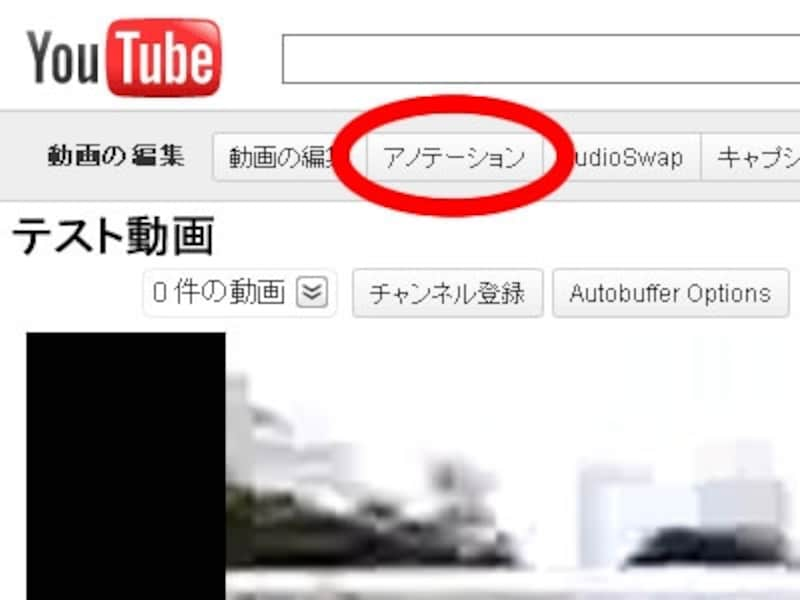
動画内にテキストを表示させるには「アノテーション」という機能を使います。
「アノテーション」には4つの機能があります。動画を流しながらアノテーションを利用したいところで動画をクリック、もしくは画面左下にある+ボタンをクリックします。すると下図のように4つのアイコンが表示されます。左から順に「吹き出し」、「メモ」、「スポットライト」、「一時停止」です。それぞれについて、解説しましょう。

YouTubeはサイト上で「吹き出し」、「メモ」、「スポットライト」、「一時停止」の4つの機能を利用できます。
「吹き出し」、「メモ」を設定する
「吹き出し」、「メモ」は基本的には機能的にはほとんど同じで、動画のあるポイントにテキストを挿入することができます。見た目が多少違うぐらいなので、自分の好きな方を使うと良いでしょう。
この画面だけでテキスト、リンクの記入や表示時間の設定など全てができます。
1. 動画をクリックして表示されたアノテーションのアイコンの中から、「吹き出し」、または「メモ」を選択します。

ここでアノテーションタイプの変更、リンクの有無などを設定し、テキストを記入します。
動画上にテキストボックスが表示されるので、テキストを入力します。
テキストボックスの上にあるツールは左から、「アノテーションタイプの変更」、「リンクの挿入」、「テキストボックスの背景色変更」、「削除」となっています。
なおここで利用できるリンクは、YouTube内の別の動画、チャンネルやこの動画を自分の再生リストや登録リストに追加したり、メッセージの作成画面などへのリンクで、別サイトなどへのリンクではありません。
2. 「ここにテキストを入力します」(この部分はテキストを入力するとそのテキスト文が表示されます)の左端もしくは右端にカーソルを合わせ左右にドラッグすると、「吹き出し」や「メモ」の表示時間を変更できます(最初の設定では5秒間です)。

テキストの表示時間はここで自由に設定できます。
表示時間の変更はその上にある黄色のバーでも同様の操作ができます。
3. 最後に「保存」をクリックし、「公開する」をクリックすれば編集完了です。

ここでテキストを記入したり表示時間を1秒単位で変更することもできます。
ちなみにここでテキストを記入したり、表示時間の設定を秒単位で変更することもできます。
また表示時間の設定の左側にあるチェーン形のツールはリンク挿入ボタンで、ここからもリンクを挿入することができます。
1つの動画内に複数の「吹き出し」や「メモ」を挿入したい場合は上記の操作を繰り返します。
次のページでは「スポットライト」、「一時停止」の利用方法をご紹介します。







