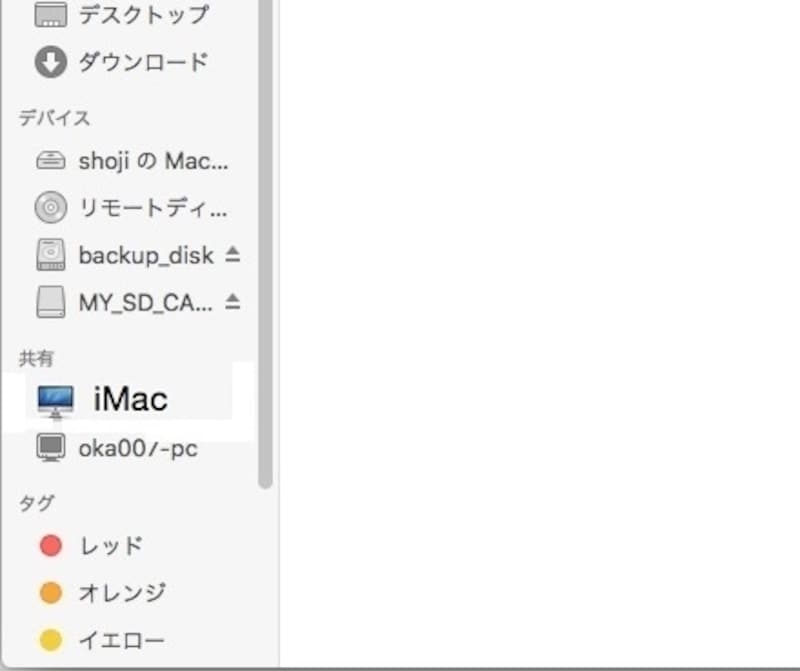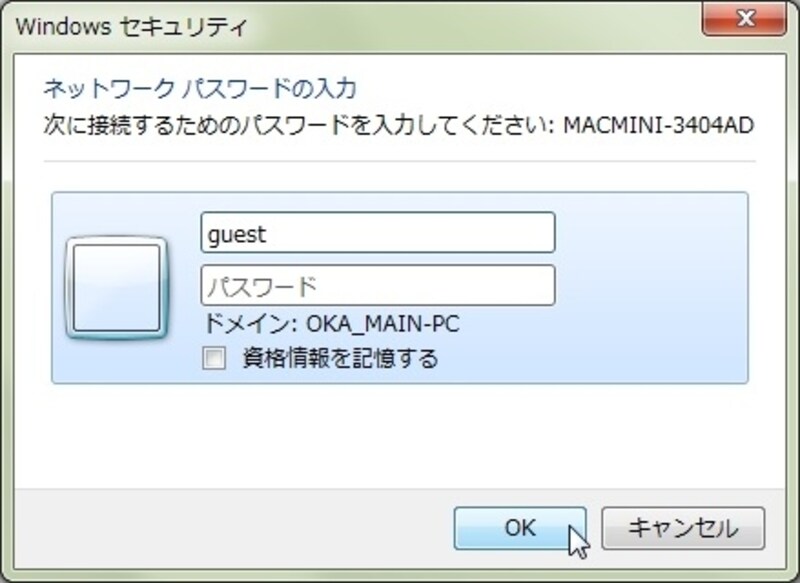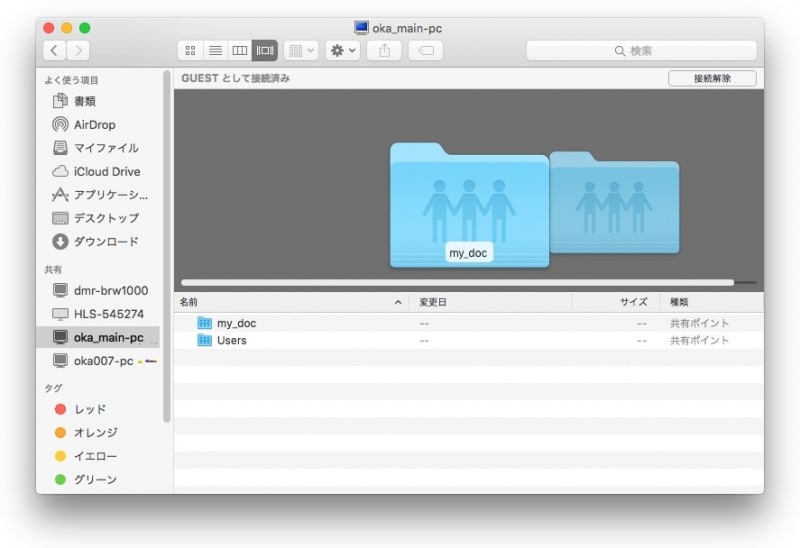MacからMacにアクセスする
アクセスする側のMac、つまりクライアント側のMacに設定は、特に必要ない。さっそく、次の方法で先ほど設定を行ったMacにアクセスしよう。1.ドックから「Finder」を選択する。
2.しばらくすると、相手側のコンピュータが「共有」欄に表示されるので、クリックする。
※注:地球のアイコンに続き「すべての...」が表示されたときは、そこを選択すると接続しているコンピュータの一覧が表示される。
3.「名前」欄に「guest」と入力し「接続」ボタンを押す。パスワードは、空欄でよい。
4.共有に設定したフォルダが表示されるので、クリックして選択する。
WindowsからMacにアクセスする
共有を設定したMacに、Windowsマシンからアクセスすることも可能だ。クライアント側の設定は特に必要ない。1.Windowsの「スタート」ボタンを右クリックし、「エクスプローラを開く」を選択し、
「ネットワーク一覧」を表示する。
2.Macのコンピュータを選択する。
3.ユーザ名とパスワードを聞いてくるので、ユーザ名に「guest」だけ入力し「OK」ボタンを押す。
これで、共有に設定したMacのフォルダが表示される。
MacからWindowsにアクセスする
MacからWindowsにアクセスするには、Windows側に共有の設定が必要だ。設定方法は、次の記事を参照して欲しい。ファイル共有を実行しよう(Windows 10編)
LANにアクセスできないときはここをチェック(Win10編)
ファイル共有を実行しよう(Windows 7編)
LANアクセスできないときはここをチェック(Windows 7)
MacからWindowsにアクセスするときは、次のように操作する。Mac側に特別な設定は必要ない。
1.MacのドックからFinderを起動する。
2.しばらくすると「共有」欄にWindowsのコンピュータ名が表示されるので選択する。
3.表示されるWindows側のフォルダをたどって共有フォルダにアクセスする。
おわりに
以上が、Macを共有する方法やMacからWindowsにアクセス方法となる。これで、アクセスできると思うが、万一アクセスできないときにチェックするMac側の項目は、いくつかある。これらのチェック項目については、この後執筆する記事で詳しく述べる予定だ。乞うご期待。