まずウィルスソフトのチェックをしよう

ウィルスチェックプログラムが邪魔をすることもある。
しかし、これらの製品を不用意にインストールするとLANが利用できなくなる可能性があります。LANを利用しながら、上記のセキュリティ対策を行うこともできますが、「マニュアルも読まずに、いきなりインストールしてしまった。」というような場合は要注意です。
筆者がLANの掲示板でトラブル相談を行っていたときの経験ですが、「LANが繋がらない」という原因の半数以上は、市販セキュリティツールの設定にあります。
それでは、具体的にどうすればよいのかということですが、これはセキュリティソフトごとに、そしてバージョンごとに操作方法が異なります。マニュアルのトラブルシュートを参照するか、直接メーカーに聞いてみましょう。特に初心者の方は、後者がお勧めです。
Windows 7の設定を確認しよう
次に、Windows 7の設定を確認しましょう。(注)Windows 7の場合、以後に述べる設定で、Windows 7標準のファイアウォールの設定も適切に行われます。
1. [スタート]ボタンをクリックし、[コントロールパネル]を選択します。次に[ネットワークの状態とタスクの表示]をクリックします。
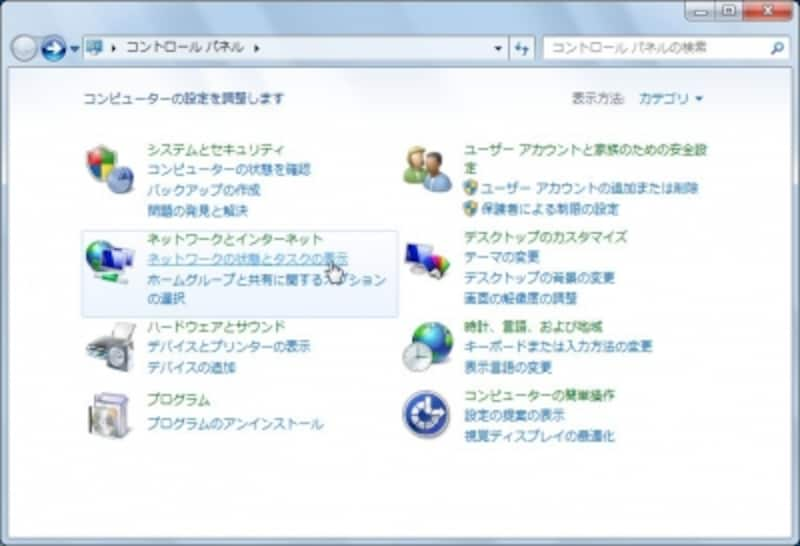
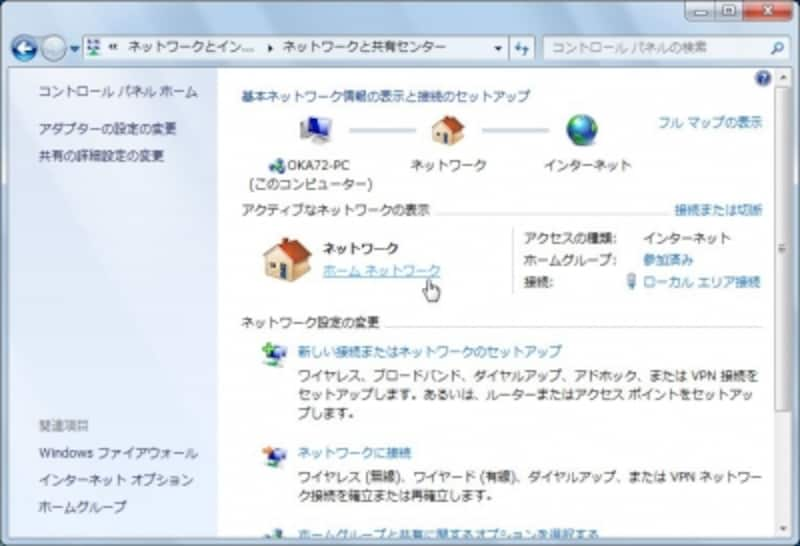
続けてホームネットワークの設定を確認します。
3. [共有詳細設定の変更]をクリックします。
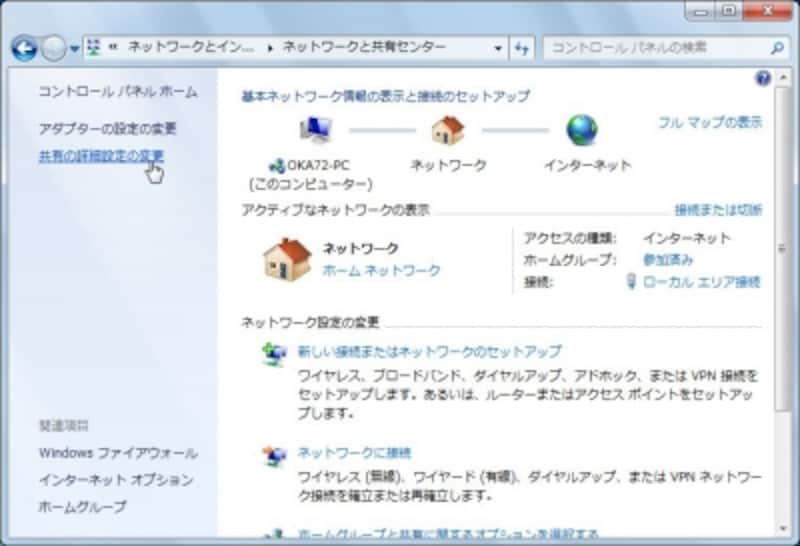
[ホームまたは社内]欄の設定が下図のような設定になっていれば問題ありません。
- ネットワーク探索→ネットワーク探索を有効にする
- ファイルとプリンタの共有→ファイルとプリンタの共有→ファイルとプリンタの共有を有効にする (ここでファイヤウォールの例外の設定も実行されます)
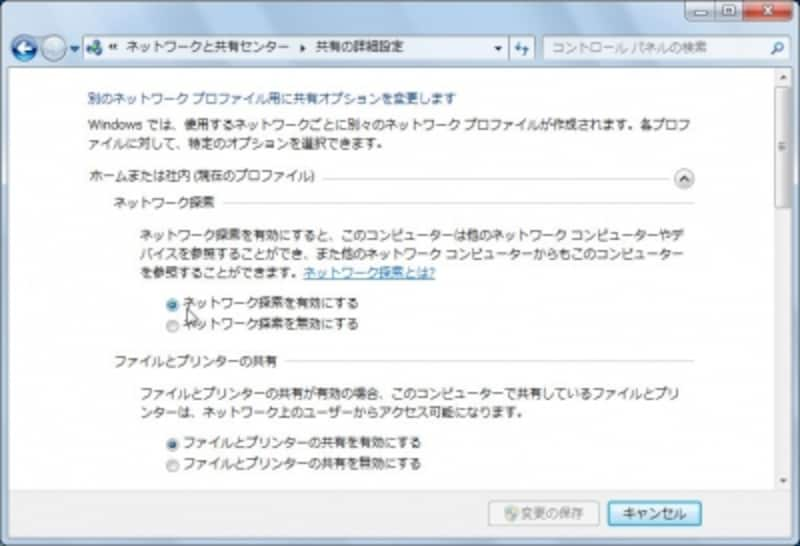
- パスワード保護共有 →パスワード保護の共有を無効にする
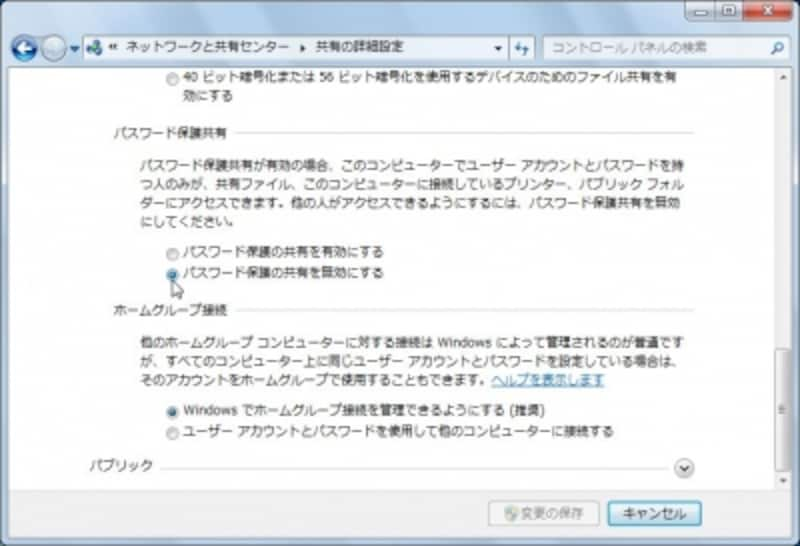
これで設定は終了です。LANが無事につながるはずです。試してみてください。







