図形を別の図形で型抜く「型抜き/合成」
まるでクッキーの生地を型抜き機でくりぬくように、図形を別の図形で型抜きするのが「型抜き/合成」です。下図では、2つの円が重なって描画されています。中央の図形の重なり部分を丸ごと型抜いてみましょう。まず、「Shift」キーを押しながら2つの図形を順番に選択します。このとき、最終的に図形の色として残したい図形を先に選択するのがポイントです。
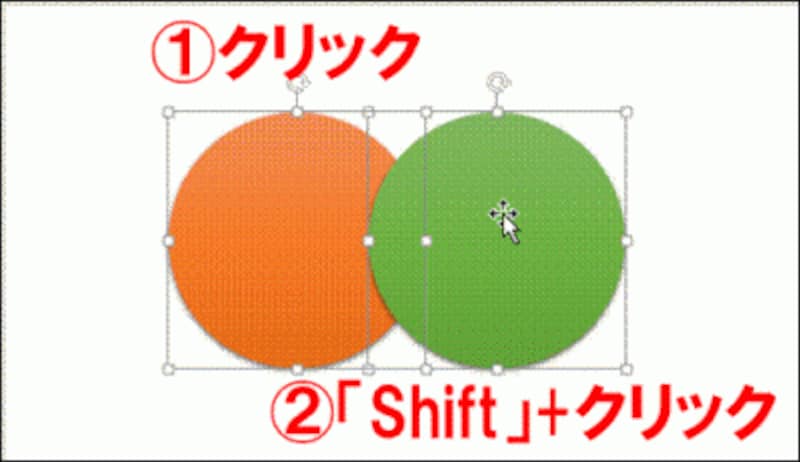
ここでは、オレンジ色を残したいので、先にオレンジの円の図形を選択した。
次に、「描画ツール」-「書式」タブの「図形の結合」ボタンから「型抜き/合成」をクリックします。
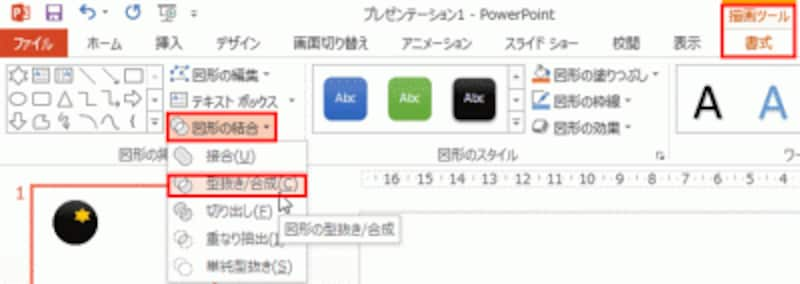
図形を選択すると、自動的に「描画ツール」タブが表示される。
すると、2つの円が重なっていた中央の図形が型抜きされました。
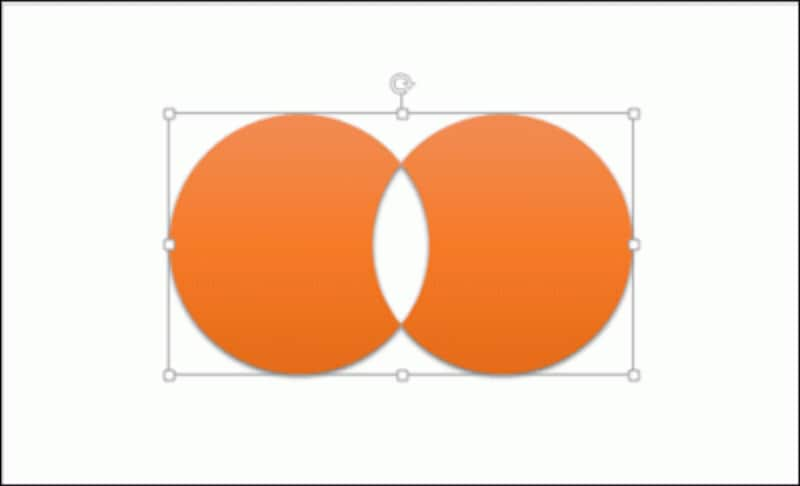
図形の重なり部分がすっぽり抜けた図形を作成できた。
「型抜き/合成」は、重なっている図形の形で、もう一方の図形を型抜く機能です。たとえば、下図のように、黒い円の図形に黄色い星の図形が重なって描画されているときは、星の形に円を型抜くことができるのです。
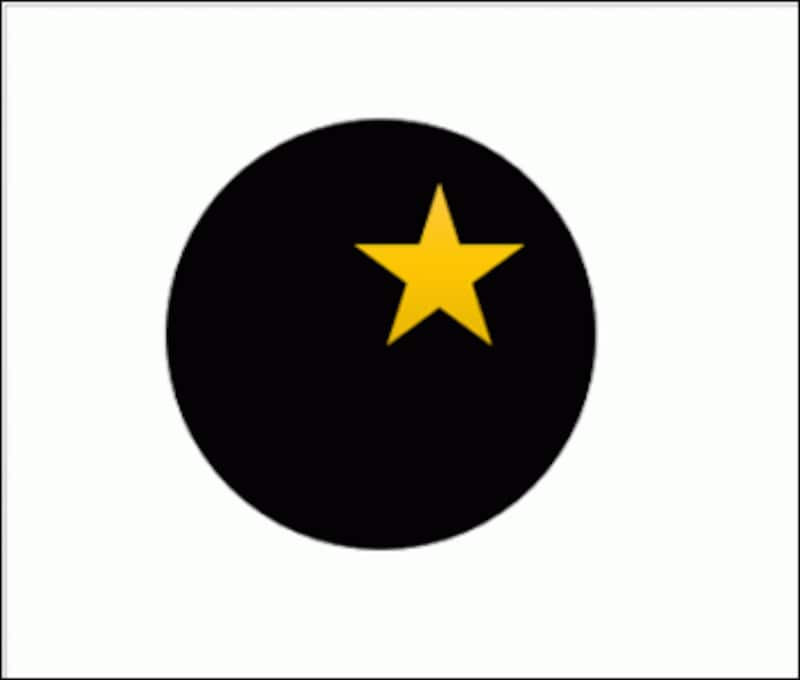
黒い円の図形をクリックし、「Shift」キーを押しながら黄色の星の図形をクリック。「描画ツール」-「書式」タブの「型抜き/合成」をクリックすると・・・
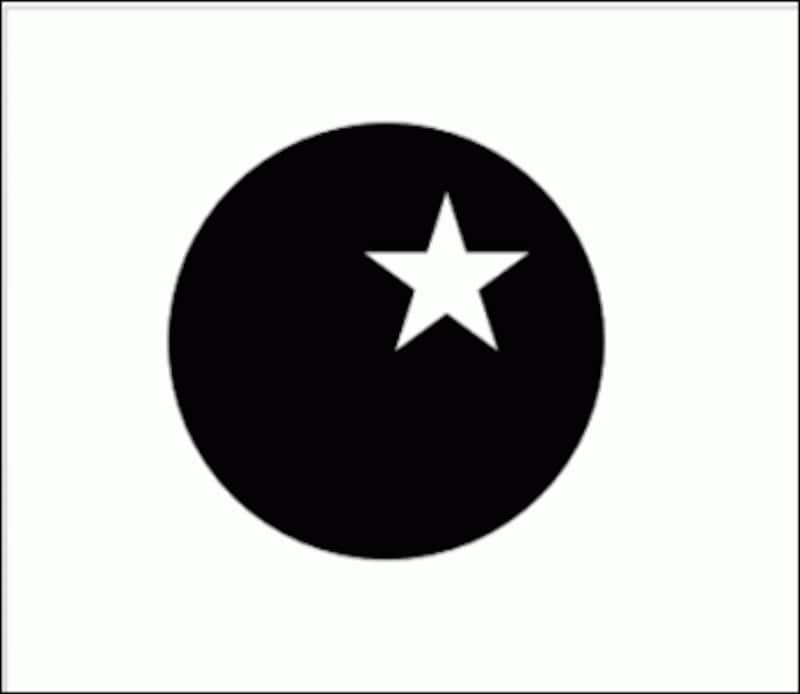
黄色の星の図形がすっぽり抜けた図形を作成できた。






