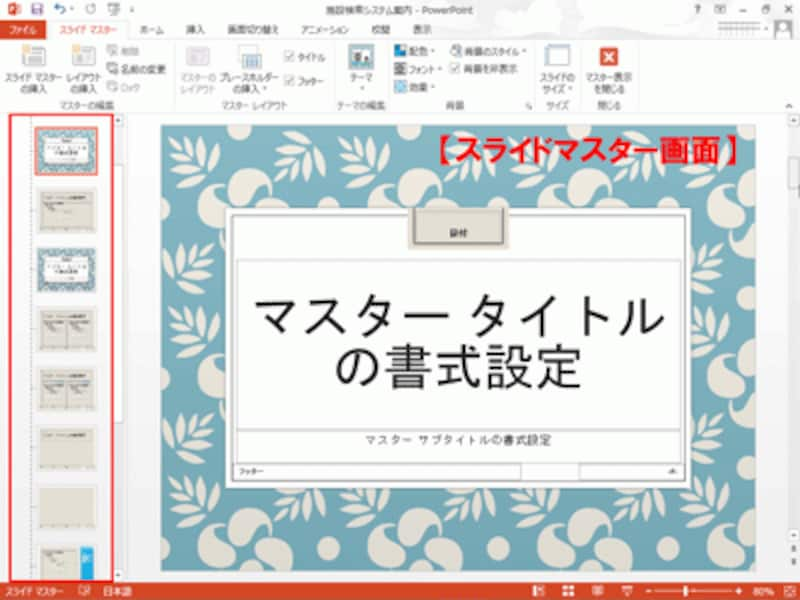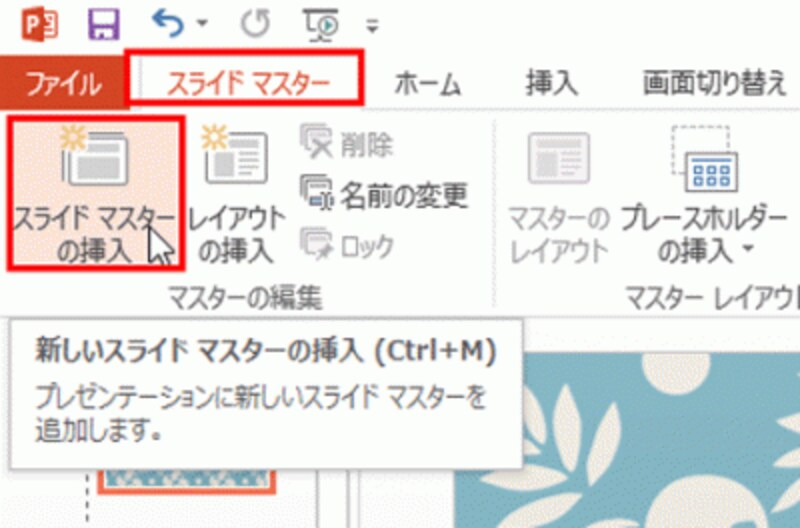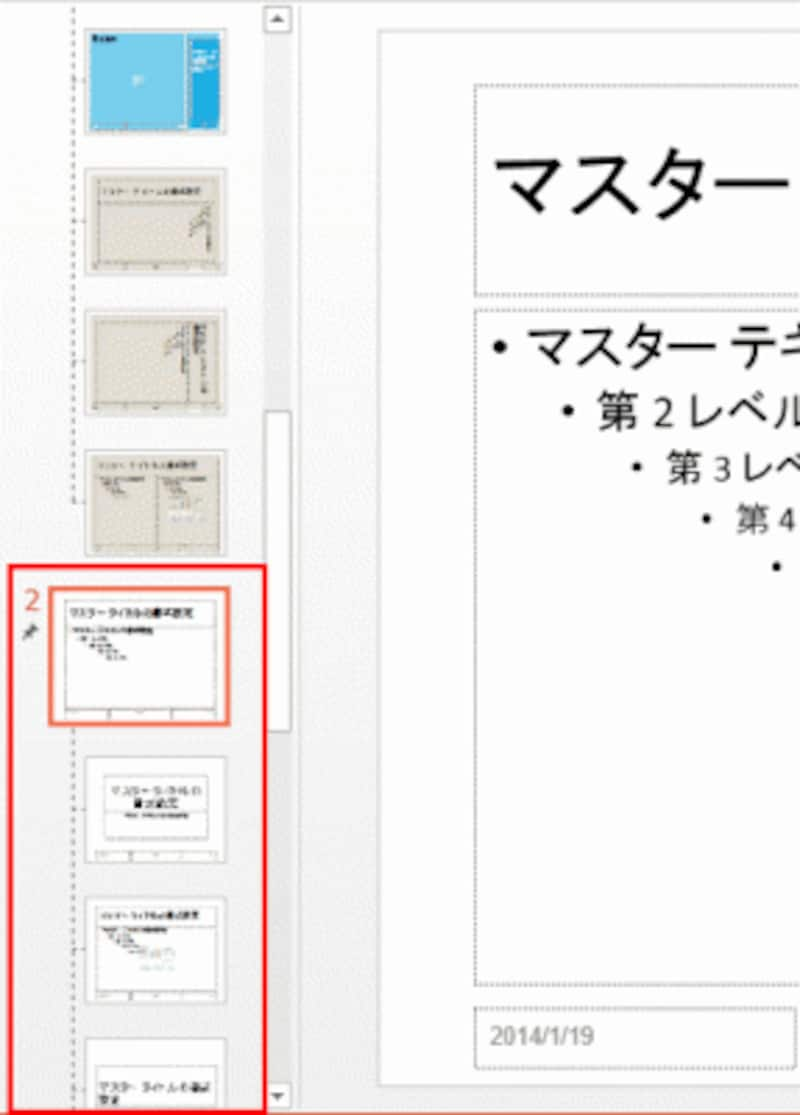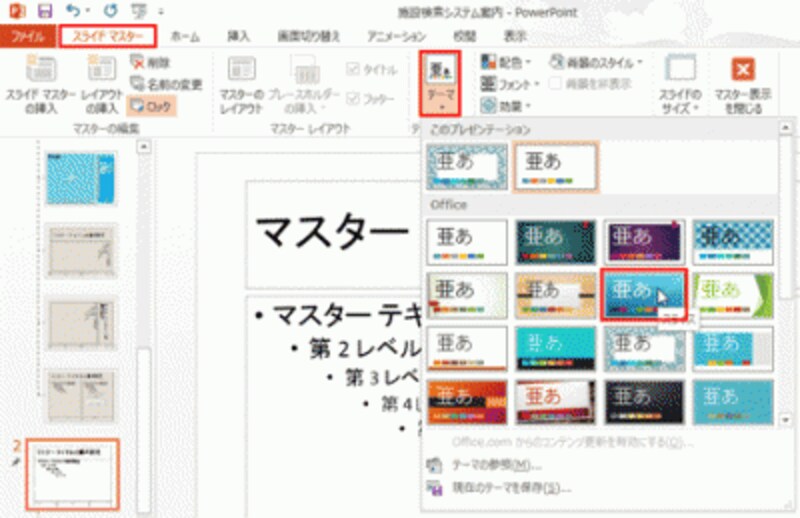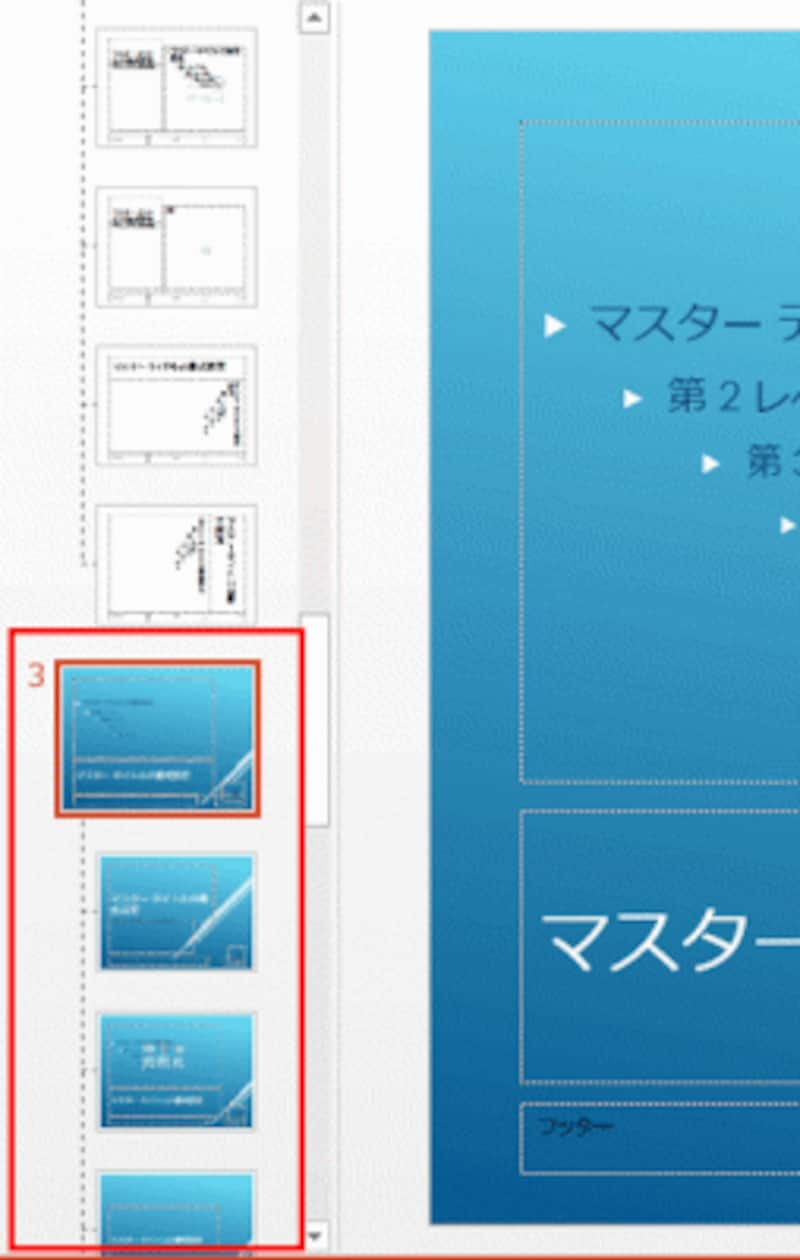複数のスライドマスターを管理する
PowerPointでは、1つのプレゼンテーションで複数のテーマを利用できますが、その場合はテーマごとにスライドマスターが必要になります。
例えば、PowerPoint2013の「シャボン」のテーマが適用されているスライドのスライドマスター画面を開くと、「シャボン」用のマスターが表示されます。
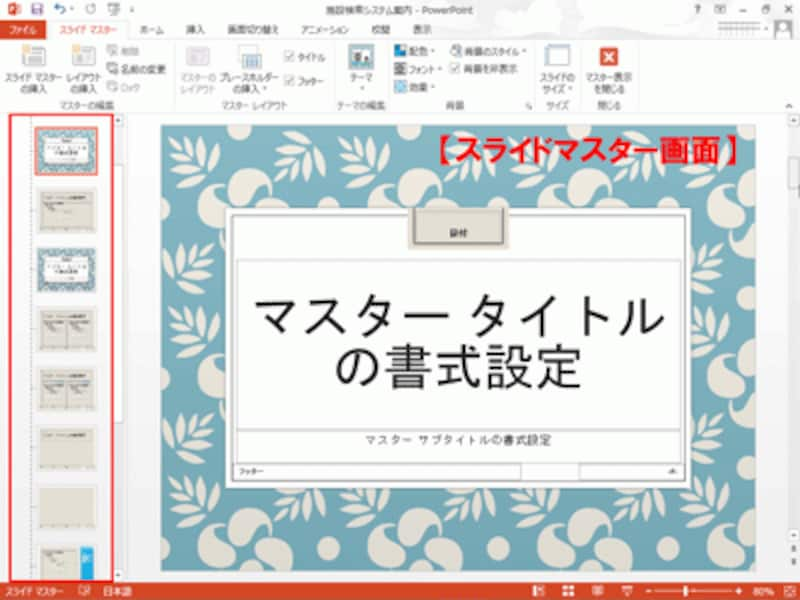
「表示」タブの「スライドマスター」ボタンをクリックすると、「シャボン」のテーマの11種類のレイアウトのマスターが表示される
同じプレゼンテーション内に新しいスライドマスターを追加するには、「スライドマスター」タブの「スライドマスターの挿入」ボタンをクリックします。
![「スライドマスターの挿入」を使うと、1つのプレゼンテーションに新しいスライドマスターを追加できる]()
「スライドマスターの挿入」を使うと、1つのプレゼンテーションに新しいスライドマスターを追加できる
すると、「シャボン」のマスターの下側に、2つめのマスターが追加されました。スライドの背景は白紙ですので、図形や画像を使っていちからオリジナルのデザインを作成することができます。
![左側の一覧の上部に「シャボン」の11種類のマスターが表示され、その下に新しい11種類のマスターが表示される]()
左側の一覧の上部に「シャボン」の11種類のマスターが表示され、その下に新しい11種類のマスターが表示される
デザイン付きのスライドマスターを追加するには、スライドマスター」タブの「テーマ」ボタンから追加したいテーマ(ここでは「スライス」)をクリックします。
![「テーマ」ボタンからテーマを選ぶと、デザイン付きの新しいスライドマスターを追加できる]()
「テーマ」ボタンからテーマを選ぶと、デザイン付きの新しいスライドマスターを追加できる
すると、自動的に3つめのマスターが追加されました。
![全部で3種類のマスターが、それぞれ11種類ずつ表示される]()
全部で3種類のマスターが、それぞれ11種類ずつ表示される
これなら、スライドに適用しているテーマごとに書式をまとめて変更することが可能になります。ただし、1つのプレゼンテーションに適用するテーマは1種類が基本です。プレゼンテーションの途中で話題が大きく転換するときにあえて異なるテーマを使う場合もありますが、むやみに複数のテーマを混在させると統一感のないスライドになる危険性があるので注意しましょう。