スライドの中に写真を入れるときに注意したいのは、「実物を大きくはっきり見せる」こと。デジカメで撮影した写真を利用するときには、背景に余計なものが写りこまないようにしなければなりません。背景がごちゃごちゃしていると、聞き手に見せたい「主役」が目立たなくなってしまうからです。
また、クリップアートに用意されている写真の中には、背景が青や黄色などで塗りつぶされている場合があります。これらの写真をスライドに入れると、スライドの背景の色と写真の背景の色が合わずに、写真が浮いてしまいます。
こういったときは、PowerPoint2010の「背景の削除」機能を使って、不要な背景を削除して透明化して使いましょう。なお、PowerPoint2007以前のバージョンには「背景の削除」機能はありません。
背景の削除の基本を知る
まず、「背景の削除」機能の基本的な使い方を知るために、背景がべた塗りされたクリップアートの写真を使います。下の写真の背景の青い部分を削除して、パソコンの写真だけを残します。
クリップアートのノートパソコンの写真の青い背景を削除してみよう
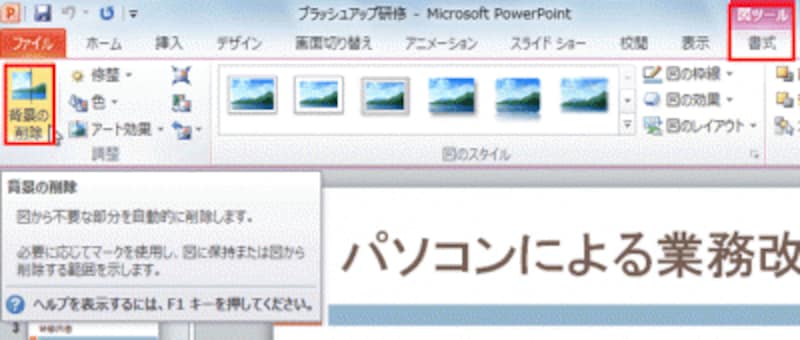
写真をクリックすると、「図ツール」タブが自動的に表示される

PowerPointが判断した背景の部分が紫で表示される

パソコンの一部が紫になっているときは、次ページの操作で手動調整が必要だ

紫の部分だけが削除できた
背景が削除されて透明になると、スライドの背景の色が見えて自然な感じに仕上がります。

削除された部分は透明になるので、スライドの色が見えるようになる






