写真の下側などに手動でテキストボックスの図形を配置して、その中にキャプションを入力する方法もありますが、あとから写真を移動したりサイズを変更すると、テキストボックスも写真に合わせて変更しなければならず、少々面倒です。
PowerPointの「フォトアルバム」機能を使えば、キャプション付きの写真を簡単に入れられます。
フォトアルバムは、写真や飾り枠などを指定するだけで、自動的に各スライドに写真が配置され、アルバムのようにスライドをめくりながら写真を閲覧できる機能です。1枚ずつ写真をスライドに挿入するよりも複数の写真をすばやく配置できるのが特徴です。フォトアルバムという名称から、ビジネスよりもプライベートシーンで利用する機能のように思われがちですが、キャプション付きの写真を入れるときに大変重宝します。
「フォトアルバム」を使って写真を入れる
フォトアルバム機能を使って、スライドに写真を入れてみましょう。PowerPointを起動し、「挿入」タブの「フォトアルバム」ボタンをクリックします。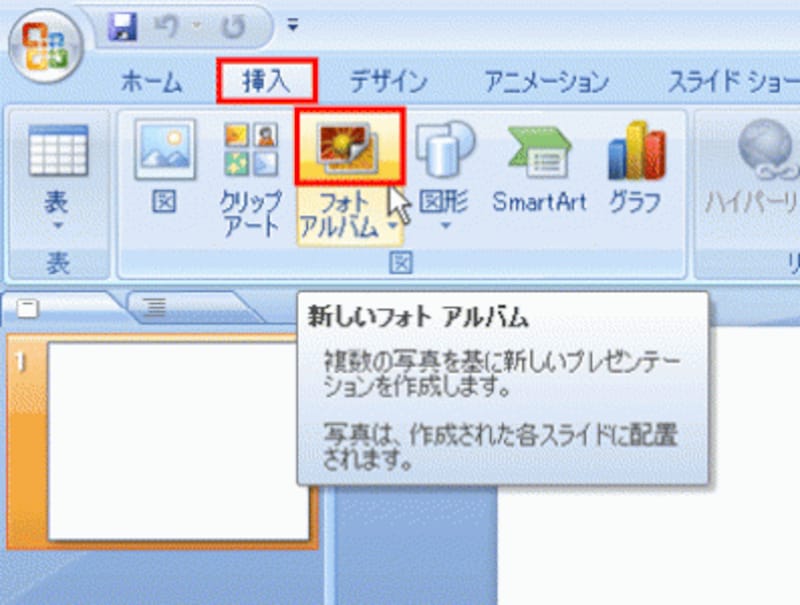
PowerPoint2003では、「挿入」メニューから「図」-「新しいフォトアルバム」を選ぶ
「フォトアルバム」ダイアログボックスが表示されたら、「ファイル/ディスク」ボタンをクリックします。
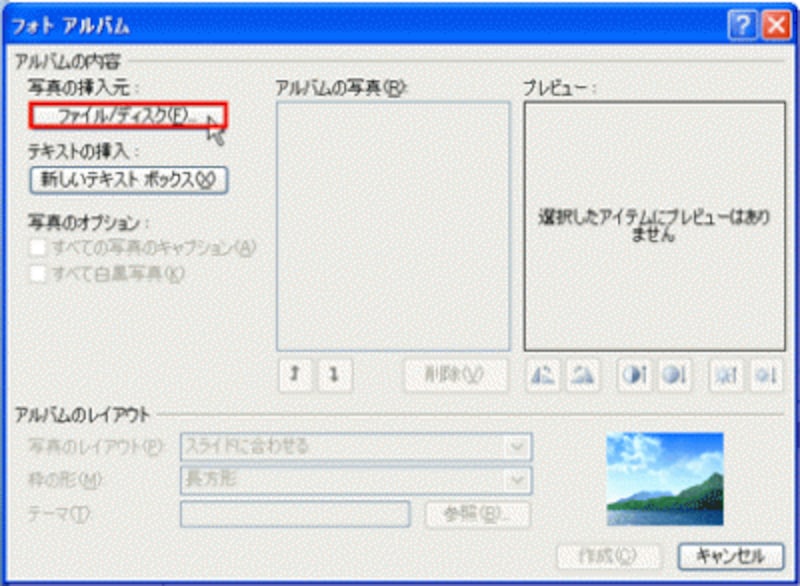
PowerPoint2003でも、「フォトアルバム」ダイアログボックスの使い方は同じだ
続いて表示される「新しい写真の挿入」ダイアログボックスで、スライドに入れたい写真を選択して「挿入」ボタンをクリックします。
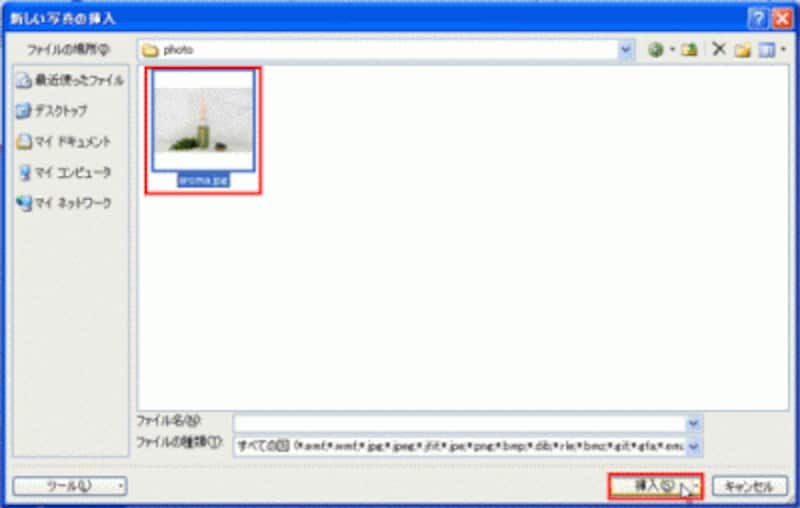
ここでは、クリップアートの写真を使用している。写真はあらかじめパソコンに保存しておこう
「フォトアルバム」ダイアログボックスに戻ったら、「写真のレイアウト」の▼ボタンをクリックし、一覧から「1枚の写真」をクリックします。「写真のレイアウト」が「スライドに合わせる」のままでは、キャプションを入れられないので注意が必要です。
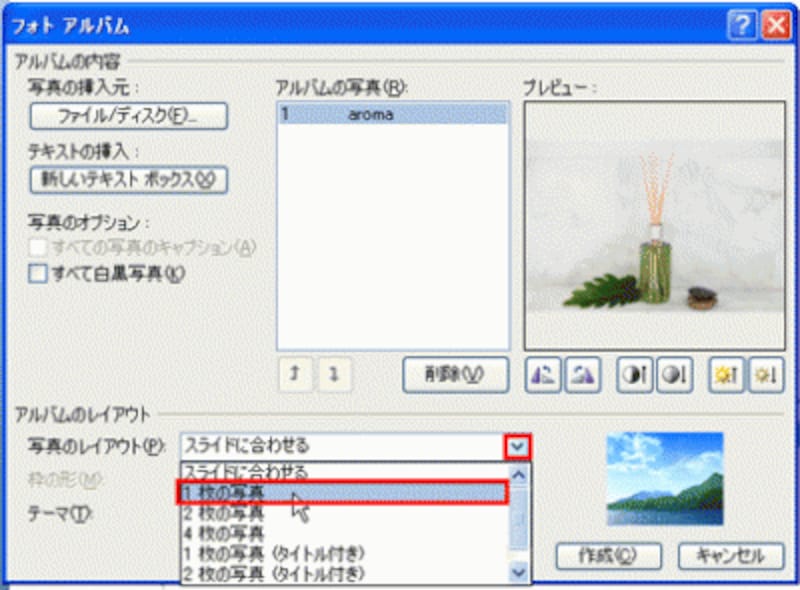
1枚のスライドに複数の写真を入れたいときは、「2枚の写真」や「4枚の写真」を選ぶ
続いて、「写真のオプション」の「すべての写真のキャプション」をクリックしてチェックボックスをオンにします。
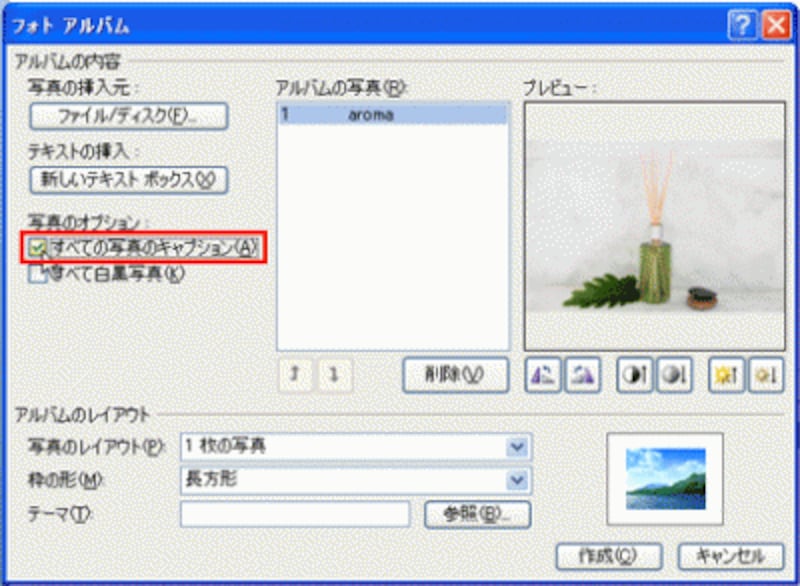
このチェックボックスをオンにすると、キャプション用の枠が表示される
必要に応じて、「枠の形」や「テーマ」(=スライドのデザイン)を選ぶこともできますが、これらは後から個別に変更することもできます。
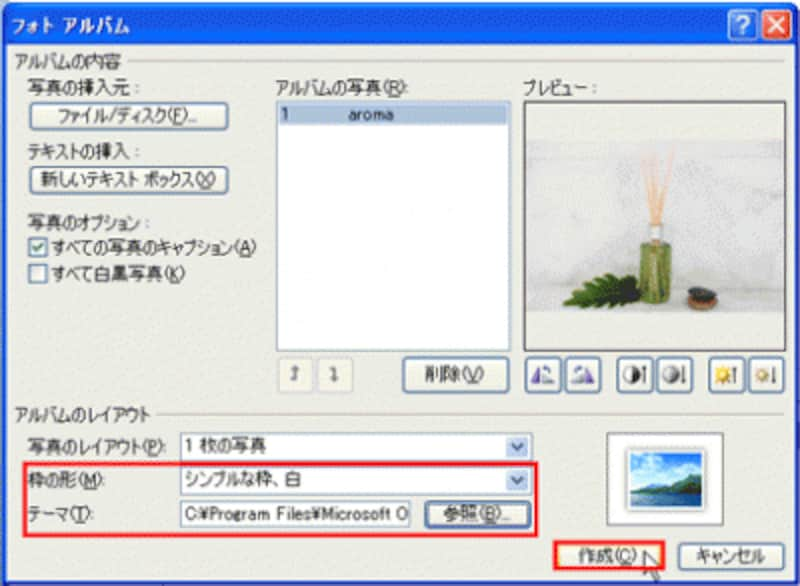
ここでは、「枠の形」の一覧から「シンプルな枠、白」を選んだ。さらにテーマ」の「参照」ボタンをクリックして、スライドのデザインを指定した






