描画モードをロックする
同じ図形を何度も描くことがわかっているときは、図形を選ぶ際に、「描画モードのロック」機能を設定しておきます。それには、「挿入」タブの「図形」ボタンから目的の図形を右クリックし、表示されるメニューの「描画モードのロック」を選びます。
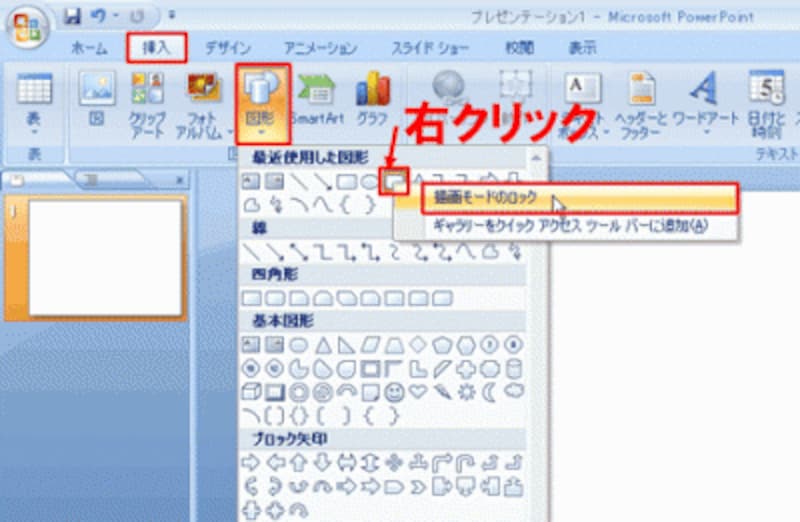
連続して描きたい図形を右クリックするのがポイントだ。
この状態で、1つめの図形を描きます。図形を描き終わっても、マウスポインタの形は黒い十字のままです。これは、描画モードが引き続いていることを意味しています。
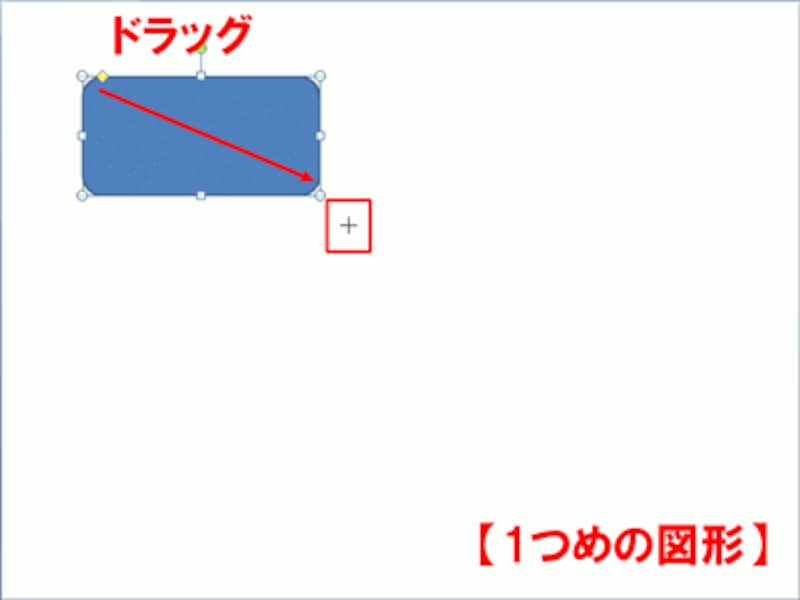
1つめの図形を描いたあとも、マウスポインタの形は変わらない。
このまま、2つめ、3つめの図形を連続して描くことができます。これなら、何度もリボンから図形を選ぶ手間が省けます。

描画モードのロックを解除するまで、何度でも連続して図形を描ける。
「Esc」キーを押すと、描画モードのロックが解除され、通常の白い矢印のマウスポインタに戻ります。
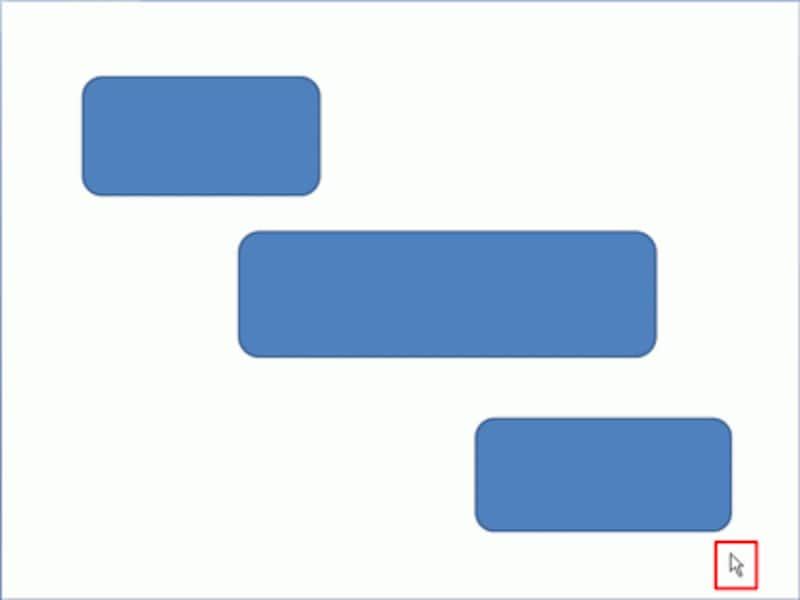
マウスポインタの形が通常の状態に戻り、描画モードが解除できた。
Office2007のリボンは、よく使う機能を整理・分類したものなので、以前に比べると、機能を実行するまでに必要なクリック数が格段に少なくなっているのが特徴です。
それでも、今回のように同じ図形を描くときには、リボンを繰り返してクリックしなければなりません。「描画モードのロック」のような裏ワザを知っていると、1つの作業にかかる時間を大幅に短縮できます。






