図形を1つ描き終わるたびに、もういちどリボンから同じ図形を選び直すのは面倒です。また、図形をコピーした後にサイズを変更するのも少々手間がかかります。このようなときは、「描画モードのロック」機能を利用して、同じ図形を連続して描くワザを使うといいでしょう。
図形描画の基本をおさらい
PowerPoint2007で図形を描くには、最初に「挿入」タブの「図形」ボタンから目的の図形を選びます。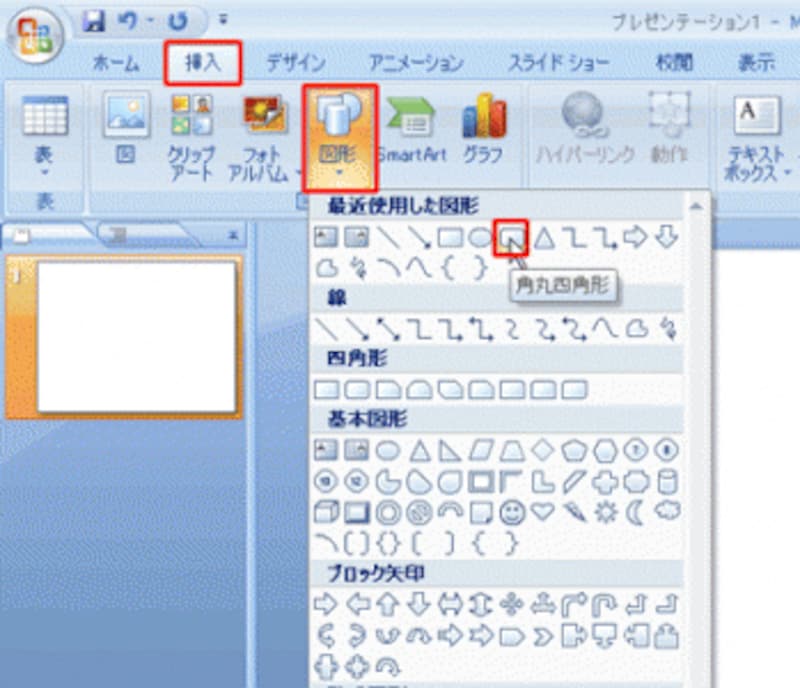
ここでは、「角丸四角形」の図形を描く。
マウスポインタが黒い十字の形に変わったことを確認し、スライド上をドラッグして図形を描きます。
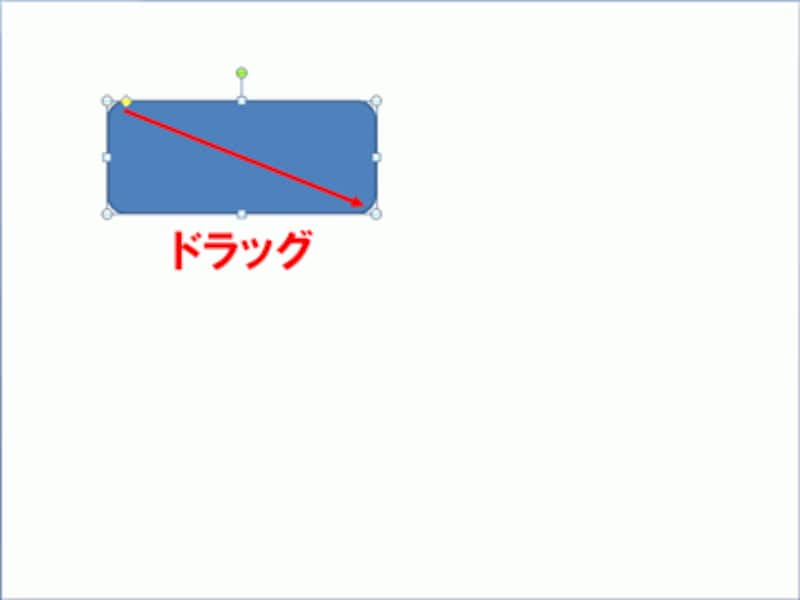
描画直後は、スライドのテーマに合った色で図形が塗りつぶされる。
このとき、「Shift」キーを押しながらドラッグすると、辺の長さが等しい図形(正方形や正三角形など)を描けます。
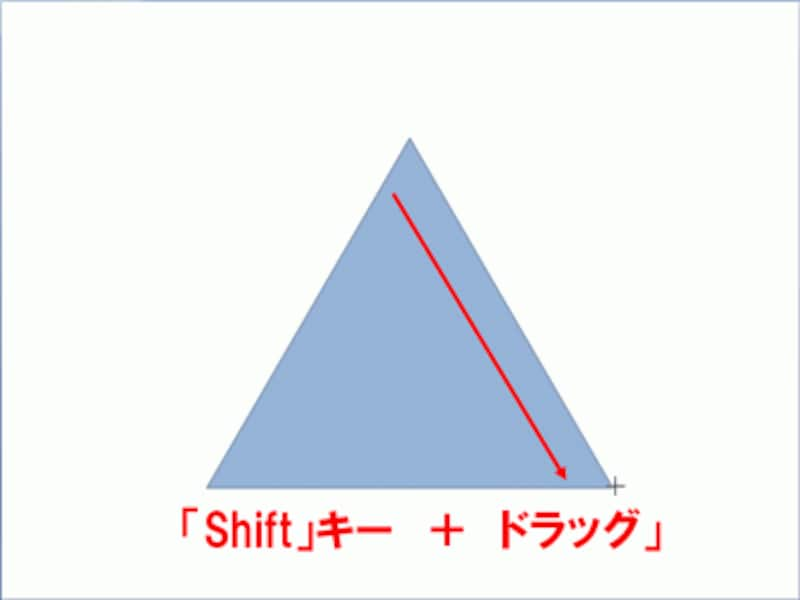
「図形」ボタンから「三角形」を選び、「Shift」キーを押しながらドラッグすると正三角形になる。
また、「Ctrl」キーを押しながらドラッグすると、図形の中心からドラッグできます。
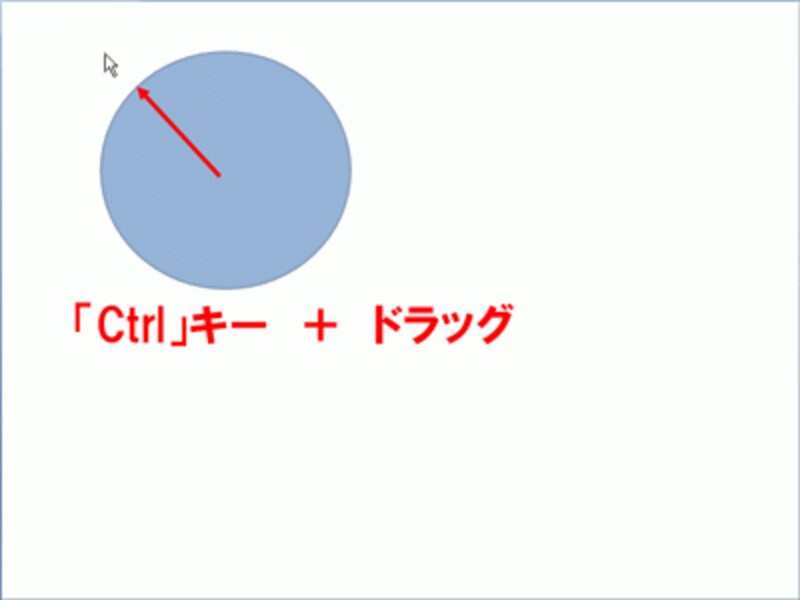
円の図形を中心点から描画したいときに便利だ。「Ctrl」+「Shift」+ドラッグで、円の中心からまんまるの円を描ける。
ただし、図形を描き終わった段階で、最初に選んだ図形は自動的にクリアされるため、もう一度同じ図形を描こうと思ったら、「挿入」タブの「図形」ボタンから図形を選び直す操作からやり直さなければなりません。これでは、いくつも同じ図形を描くときに時間がかかります。






