マスタ画面でプレースホルダを削除してしまった
マスタ画面の下部の「フッター」と呼ばれる領域には、日付や時刻を表示するプレースホルダ(日付領域)や、スライド番号を表示するプレースホルダ(数字領域)などが用意されています。不用なプレースホルダがある場合は、外枠をクリックして選択してから「Delete」キーを押すだけで削除できます。
 |
| プレースホルダの外枠をクリックしてプレースホルダ全体を選択する |
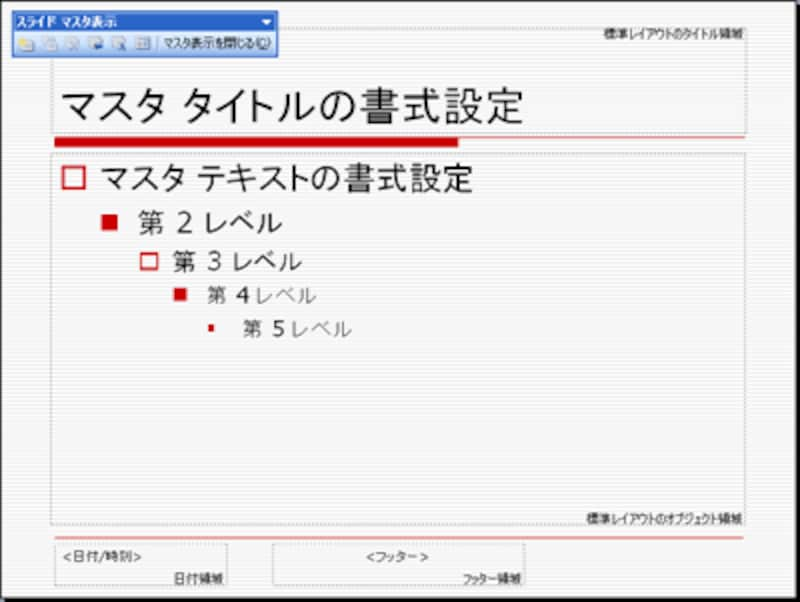 |
| 「Delete」キーを押すと、プレースホルダが削除できた |
うっかり削除してしまった直後であれば、ツールバーの「元に戻す」ボタンをクリックしてプレースホルダを復活させることができますが、「元に戻す」ボタンが使えない状況になる場合もあるでしょう。
このようなとき、プレースホルダがあった場所に無理やり四角形の図形を描いても、PowerPointはプレースホルダとして認識してくれません。PowerPointでは手動でプレースホルダを作成することはできないのです。
マスタ画面で削除してしまったプレースホルダを復活させるには、「スライドマスタ表示」ツールバーの「マスタのレイアウト」ボタンをクリックし、表示される画面で「スライド番号」をクリックしてチェックを付けます。
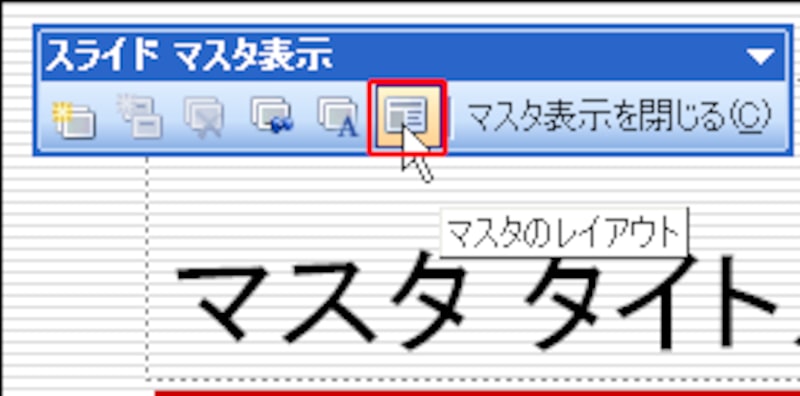 |
| プレースホルダを正しい操作で復活させる |
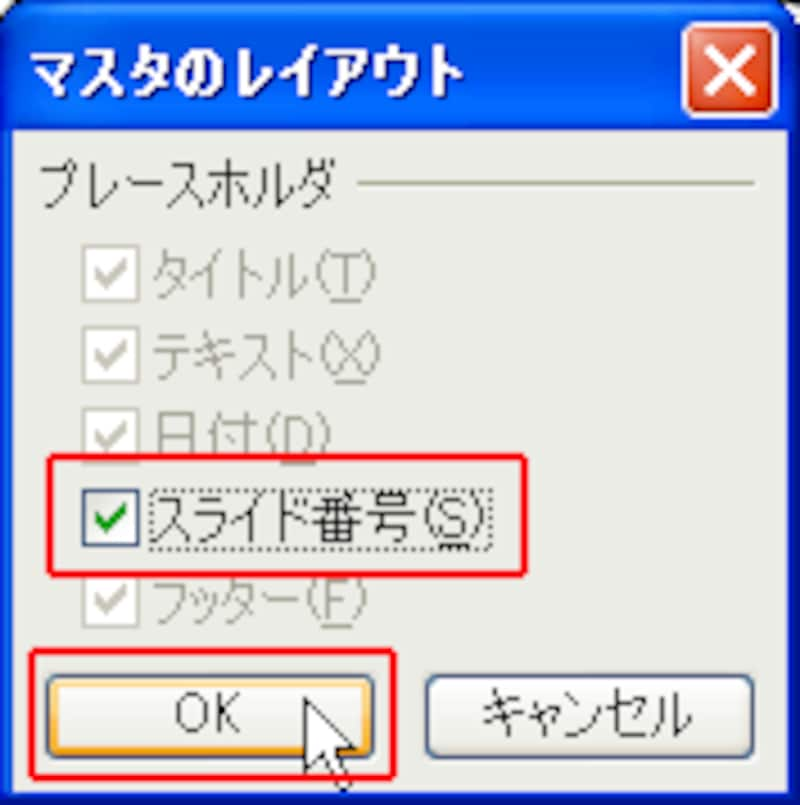 |
| 削除してしまったものだけが選べる |
「マスタのレイアウト」画面で「OK」ボタンをクリックすれば、削除したプレースホルダを正しく復活させることができます。
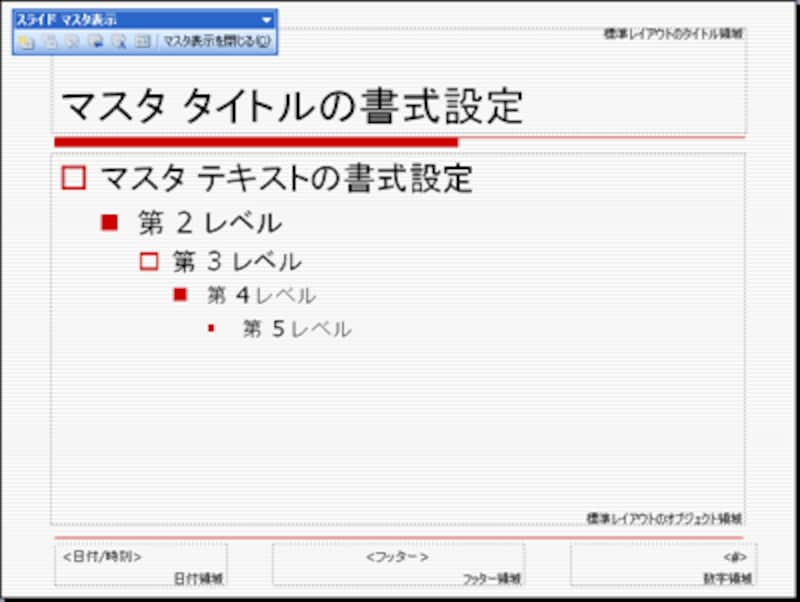 |
| プレースホルダを元の位置に再表示できた |
ここで操作した「数字領域」以外にも、タイトルや箇条書きのプレースホルダを削除してしまった場合も、同じ方法で復活できます。
「スライドマスタ」の操作をマスターすれば、PowerPointのデザインや書式を簡単に、しかも正確に変更できるため、見栄えのいいスライドを作るためには欠かせない機能です。スライドマスタの操作中に今回紹介した3つのシーンに遭遇したときは、是非、この記事を思い出してください。






