伝えたいポイントを強調する
グラフの色合いを変更しただけでは完成ではありません。グラフの見方は千差万別。見る人によって注目する箇所が違うかもしれません。プレゼン用のグラフは、誰もが同じ見方をするように、伝えたいポイントを書き込んでおくことが大切です。ここでは「吹き出し」の図形を使って、図形の中にポイントを入力します。まず、グラフの外側をクリックしてグラフの編集状態を解除します。次に、「図形描画」ツールバーの「オートシェイプ」から「吹き出し」→「角丸四角形吹き出し」をクリックします。
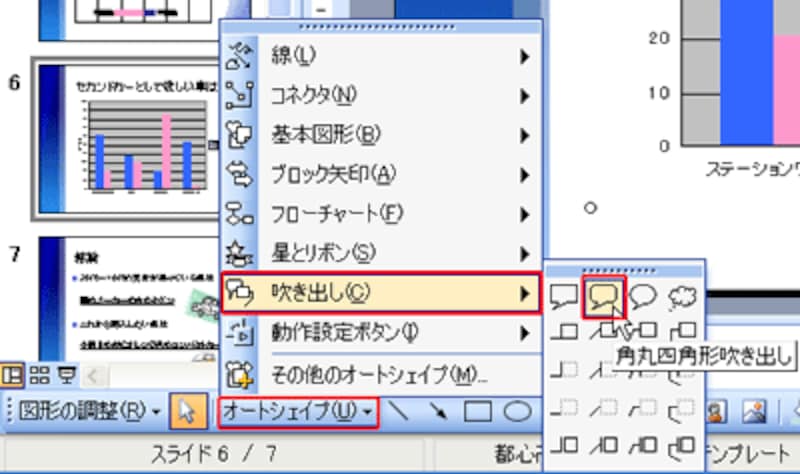 |
| 他の図形を使ってもかまわない |
吹き出しの図形を描画したい位置をドラッグし、そのまま文字を入力します。
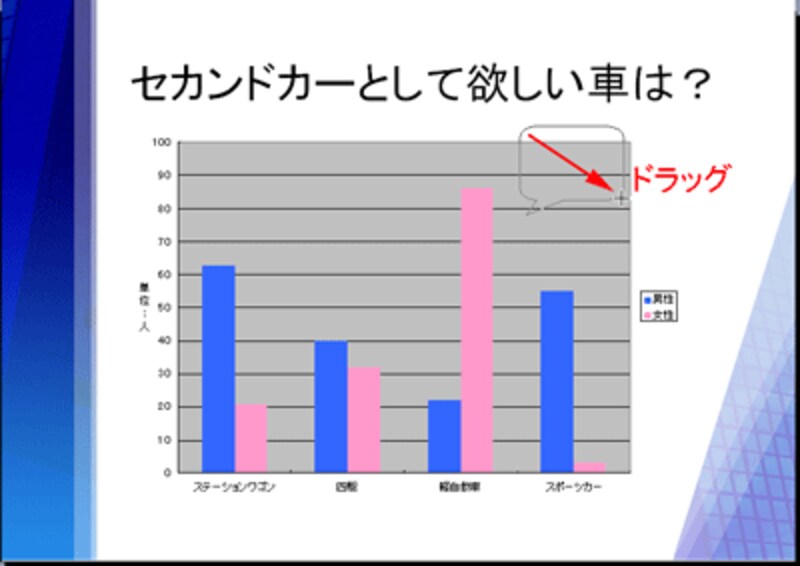 |
| 左上から右下に向かってドラッグする |
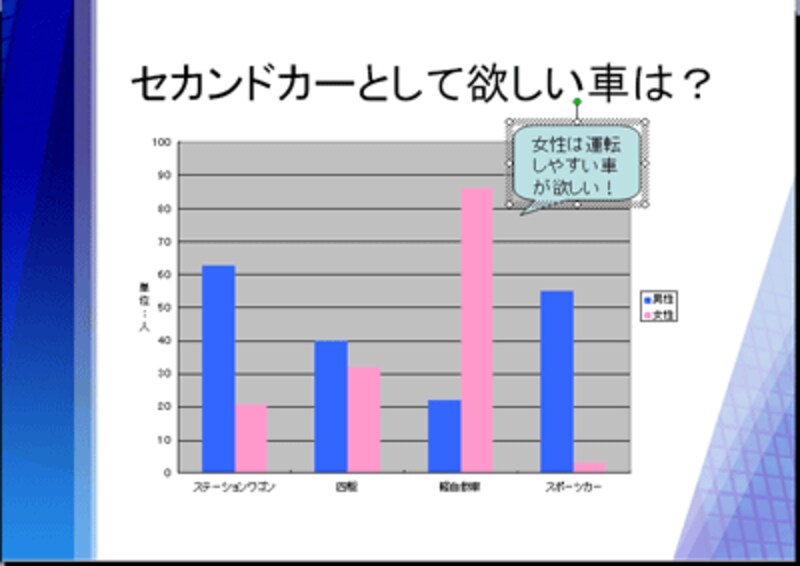 |
| ポイントは簡潔にわかりやすく書き込もう |
最後に、吹き出しの図形の色や文字の書式を整えれば完成です。これで、誰が見ても同じ箇所に注目してくれるはずです。
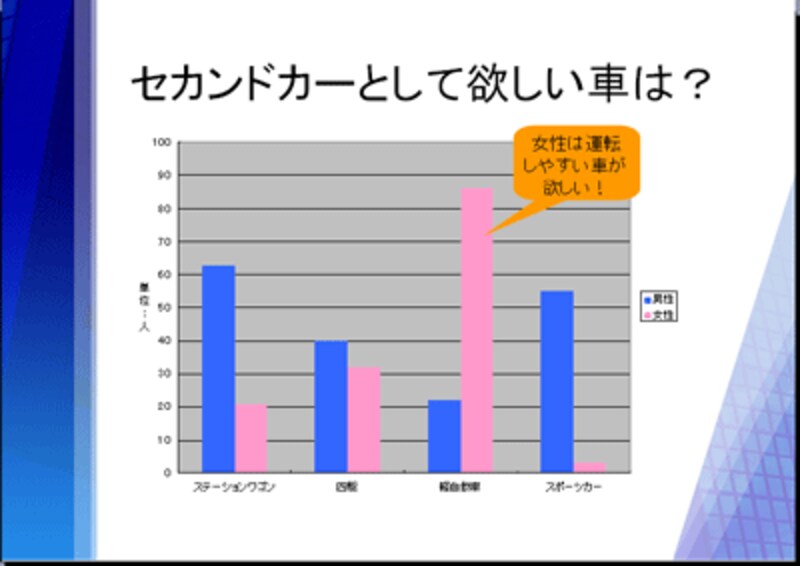 |
| 「塗りつぶしの色」や「線の色」ボタンから図形の色を変更できる |
スライド作成に時間をかけすぎないということは大切なことです。Excelのグラフを使うとデータを入力し直す二度手間を省くことはできますが、どうかプレゼン用のグラフに加工する手間は惜しまないでください。この一手間をかけるかどうかでグラフの説得力が大きく違ってきます。






