目次に戻る「動作設定」ボタンを作る
スライドショーで、目次の「半日コースの紹介」をクリックすると、該当するスライドにジャンプします。ただし、そのスライドの説明が終ってスライド上をクリックしても、目次スライドに戻らずに、さらに次のスライドに進んでしまいます。
説明が終るたびに目次スライドに戻るには、ジャンプ先のスライドにも工夫が必要です。こんなときに活躍するのが「動作設定ボタン」です。
動作設定ボタンは、スライド上に四角形のボタンを配置し、そのボタンをクリックすると指定したスライドにジャンプしたりほかのソフトを起動したりすることができる、というものです。
では、「半日コースの紹介」スライドに目次スライドの戻る動作設定ボタンを作ってみましょう。
まずメニューバーの「スライドショー」から「動作設定ボタン」→「動作設定ボタン:最初」をクリックします。動作設定ボタンにはいろいろな名前のものがありますが、絵柄が違うだけでどの種類を選んでもかまいません。
 |
| ここでは「動作設定ボタン:最初」のボタンを使う |
マウスポインタが黒い十字に変わったら、スライドの右下あたりをドラッグしてボタンを描画します。描画すると自動的に「オブジェクトの動作設定」ダイアログボックスが開くので、どのスライドにジャンプするかを指定します。今回は目次のスライドにジャンプしたいので、「ハイパーリンク」の右横の▼ボタンをクリックして表示される一覧から「スライド」をクリックし、続く画面で「目次」スライドを指定して「OK」ボタンをクリックします。
 |
| スライドの内容の邪魔にならない場所に描画しよう |
 |
| 「オブジェクトの動作設定」ダイアログボックスは自動的に表示される |
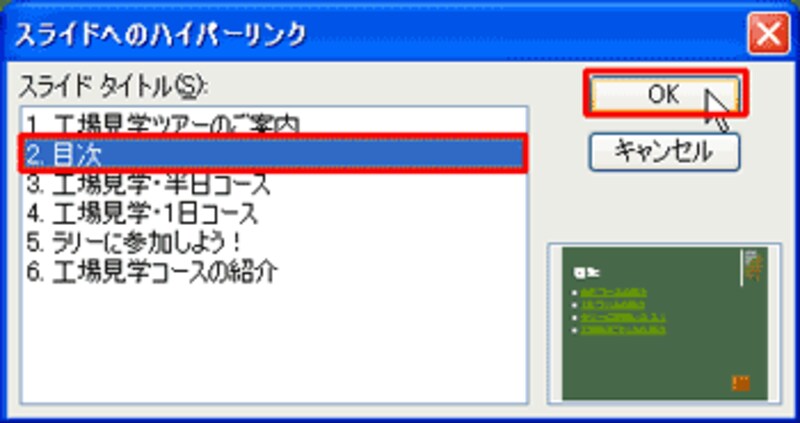 |
| ボタンをクリックしたときにジャンプしたいスライドを指定すればよい |
「オブジェクトの設定」ダイアログボックスに戻って「OK」ボタンをクリックすると、目次スライドに戻るための動作設定ボタンの完成です。
 |
| 「ハイパーリンク」に「目次」と表示されていることを確認しよう |
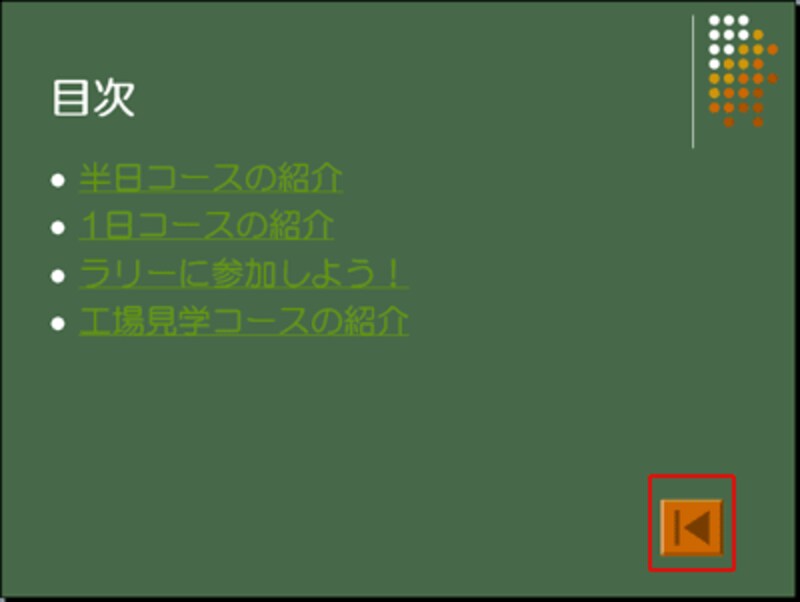 |
| 目次スライドの戻るための動作設定ボタンが作成できた |
目次スライドから目的のスライドへ、反対にスライドから目的のスライドにそれぞれ正しくジャンプできるかどうかは、スライドショーを実行して確認しましょう。
今回のスライドでは、ほかの3枚のスライドにも、目次スライドに戻る動作設定ボタンを作成する必要があります。ただし、ひとつひとつ作成したのでは時間がかかる上に、ボタンの大きさも少々違ってしまうかもしれません。「半日コースの紹介」スライドに作成した動作設定ボタンをコピーして使い回せば、素早く仕上げることができて便利です。






