プレゼン用のグラフは、伝えたい内容がはっきりわかるように作成することが大切です。それには、入力済みのデータをすべてグラフ化せずに、ポイントとなるデータだけに絞り込んだほうがいい場合があります。
「Microsoft Graph」を使うと、入力済みのデータを削除することなく、ダブルクリックするだけで、グラフ化するデータのオンとオフを切り替えることができる、Excelにはない便利なワザが用意されています。
そこで今回は、「Microsoft Graph」を使ってグラフを作成する基本操作を紹介しながら、「Microsoft Graph」ならではの便利な使い方を紹介します。
「Microsoft Graph」で集合縦棒グラフを作る
まず、「Microsoft Graph」を使って基本の棒グラフを作成しましょう。Excelを使ったことがあれば、「Microsoft Graph」の使い方はいたって簡単。ツールバーの「新しいスライド」ボタンをクリックしてグラフ用のレイアウトのスライドを追加し、スライド上のグラフアイコンをダブルクリックします。
 |
| 新しいスライドが表示されたら、「書式」メニューの「スライドのレイアウト」をクリックし、右側の作業ウィンドウからグラフ用のレイアウトを選べばよい |
「Microsoft Graph」が起動し、仮のデータが入力された「データシート」と、データシートを元にした棒グラフが表示されます。
 |
| データシートを目的のデータに修正するだけで棒グラフを作成できる |
データシートの内容をまとめて消去します。それには、データシートの左上角をクリックしてデータシート全体を選択し、「Delete」キーを押します。
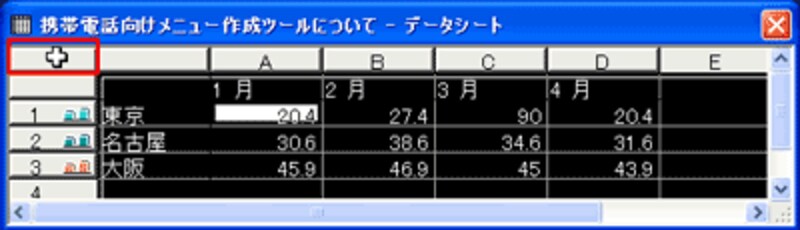 |
| 部分的に修正するよりも、一度全部のデータを消去したほうが効率よく作業できる |
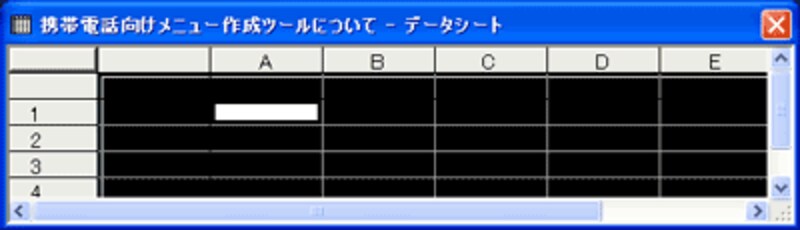 |
| データシートの内容がまとめて消去された |
空になったデータシートに必要なデータを入力するだけで、棒グラフの完成です。
 |
| グラフ内の文字のサイズや、凡例の位置などを調整して見栄えを整えておこう。Excelと同じように調整したい部分をダブルクリックして設定画面を開けばOKだ |
データシートの中から必要なデータだけをグラフ化する方法とは?






